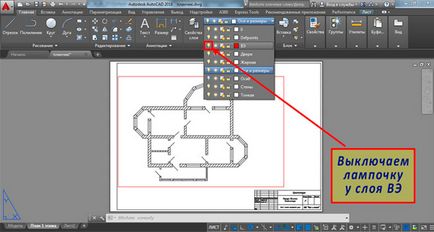foi AutoCAD
În această lecție vom vorbi despre listahv AutoCAD.
Deci, ce este foile din AutoCAD. și ce sunt ei pentru?
În AutoCAD există două tipuri de spații de lucru: spațiul model și spațiul foii.
spațiul model - aceasta este principala zona de desen AutoCAD de lucru. După cum se realizează construcția tuturor obiectelor plane și tridimensionale. Construcția este realizată în full-size la scara 1: 1. Spațiu de model tridimensional, acesta poate include atât obiecte plane și tridimensionale. Modelul de spațiu este una pentru întregul fișier desen DWG, este infinit, poate găzdui obiecte de orice dimensiune.

spațiul model AutoCAD.
spațiu de hârtie - este o zonă suplimentară de lucru AutoCAD. Este bidimensională și poate include doar obiecte plate. În sine spațiu de hârtie câmp este nelimitată în dimensiune. Cu toate acestea, în zona spațială a foii are o culoare albă, care reprezintă o foaie de hârtie pe care desenul imprimat. În jurul acestei zone este un domeniu de gri, care este, în esență infinită, și este, de asemenea, o parte din spațiul foaie.

spațiu de hârtie în AutoCAD.
Lucrul cu spațiu de hârtie ne va permite să se adapteze desenul nostru pentru o dimensiune anumită foaie (A0, A1, A2, A3, A4, etc.), pentru a scala toate obiectele desen, puse împreună un desen, setați anumite setări de imprimare, apoi imprimați corect un desen.
Este important să se înțeleagă că într-un singur fișier DWG desen AutoCAD putem avea orice număr de foi, care este, multe foi, cât de multe doriți să creați un utilizator. În consecință, spațiul de aspect, vom avea la fel de mult ca și foi. În mod implicit, atunci când creați un desen gol, avem două foi cu numele de „Sheet 1“ și „Page 2“. Desigur, numele foilor de utilizator AutoCAD se pot schimba oricând. În general, denumirile foaie ar trebui să aibă un mod semnificativ. Într-adevăr, într-un proiect .dwg, avtokadovskom poate conține o mulțime de desene. Și dacă toate foile pe care sunt numite. de tip „Lista 1“. "Fișa 2". "Fișa 3". "Fișa 123". rămâneți blocat, o listă la care se referă desenul.
Comutarea între spațiul model și spațiul hârtie, puteți făcând clic pe mouse-ul pe fila corespunzătoare din partea din stânga jos a ecranului. Tab „Model“ ne trece la modelul de spațiu, foi de tab și numele corespunzătoare acestora în spațiul schimbăm aceste foi.
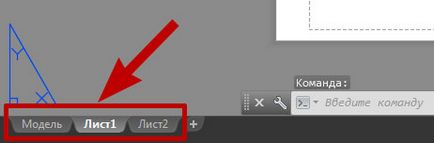
Tab pentru a comuta între spațiul hârtie și modelul.
Atunci când se lucrează cu foile încă mai trebuie să știe două concepte foarte importante - zona imprimabilă și vă ecranul.
Dacă comutatorul vă spațiu pentru foaia, de exemplu, în „Lista 1“. veți vedea zona albă din interiorul cadrului de linii punctate (_ _ _). Zona din interiorul liniei punctate se numește zona de imprimare. Ceva care va fi plasat în afara acestei casete, în cazul tipăririi, tipărite nu.
Viewport - un obiect special, care, după cum ne permite să „taie“ fereastra din spațiul model pentru spațiul hârtie, spațiul model și obiecte de afișare pe foaie. În portul de vizualizare scara de afișare este dată de obiectele situate în modelul de spațiu. După cum vă amintiți, în modelul (spațiu de model), toate obiectele sunt desenate în mărime naturală, scara 1: 1. Prin urmare, scara viewport a desenului coincide cu scala de pe hârtie.
Lucrul cu foi în AutoCAD, trebuie să știți despre existența acelorași trucuri pe care le-ar putea găsi utile.
Truc pentru acest lucru este că, după introducerea în lista speciilor ecranului cu un desen scalate a modelului, puteți direct în spațiul de hârtie pentru a adăuga dimensiuni, înștiințări, etichete de text (chiar și umbrire, dacă este necesar). Când creați stiluri de text, dimensiuni, și înștiințări, săgeți înălțime de litere etc. Acesta poate fi specificat în termenii în care doriți să vedeți aceste obiecte pe hârtie după tipărire. La crearea de linii de dimensiune fixa la punctele de obiecte realizate din modelul prezentat în portul de vizualizare. Toate aceste etichete de text, dimensiuni și înștiințări sunt plasate în spațiu de hârtie. Cu toate acestea, peste liniile de cota vor fi în mod automat indică numărul care indică dimensiunea reală a obiectelor în spațiul modelului și a elaborat-o în mărime completă (1: 1).
Cu experiență de utilizator AutoCAD, desigur, mă poate contrazice spunând că raționalitate adăuga dimensiuni, înștiințări și etichete de text direct în spațiul model folosind obiecte si scara din AutoCAD adnotată. Dar acest lucru este un utilizator experimentat. Am capul în această lecție nu va bloca nou-veniții acest din AutoCAD.
Doar ține cont de faptul că toate dimensiunile, legende text și înștiințările pot fi construite direct pe foaie, și este cel mai ușor, dar poate nu modul cel mai rațional pentru a le adapta.
Avem fișier avtokadovsky cu un desen primitiv al planului etaj al clădirii, reprezentat în spațiul model, o dimensiune completă (1: 1).

Pasul 3. În spațiul vom vedea caseta gri în mijlocul zonei albe (simbol o bucată de hârtie), în interiorul căruia este un mic cadru punctată crestate (indică zona imprimabilă). În interiorul cadrului este un dreptunghi punctată. Acest dreptunghi, de fapt, nu un dreptunghi, și vă ecranul. În cadrul ferestrei de vizualizare, putem vedea conturul desenului nostru din spațiul model.
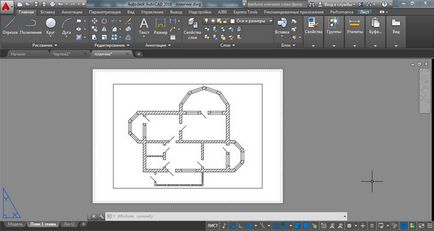
Selectați portul de vizualizare și apăsați „Del“ de pe tastatură. Viewport este eliminat, iar cu ea dispare desenul schiță a spațiului de model. nu este nevoie de acest port de vizualizare. Mai târziu, vom crea dimensiunea grafică.
Etapa 4: Construirea unui dreptunghi convențional într-o poziție arbitrară a spațiului foaie. Dimensiunile dreptunghiului trebuie să se încadreze în formatul A2. Lungime: 594 mm. Lățime: 420 mm. Asigurați-un dublu clic pe roata mouse-ului pentru a efectua zoom, și dreptunghi nostru a fost la vedere.
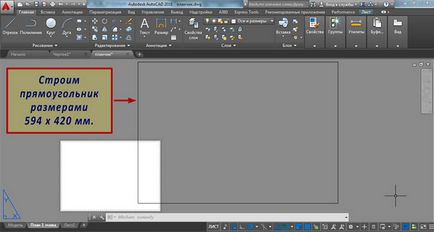
Dreptunghi cu dimensiunile A2 foaie de format: 594 x 420 mm.
Pasul 5. Efectuați configurarea pagina de setare și pentru a personaliza o „hârtie albă“ pe dreptunghi la dimensiunea A2.
Pentru a face acest lucru, facem clic pe butonul din dreapta al mouse-ului pe fila cu numele foii „podea Plan 1“ din meniul contextual, selectați „Page Setup.“.
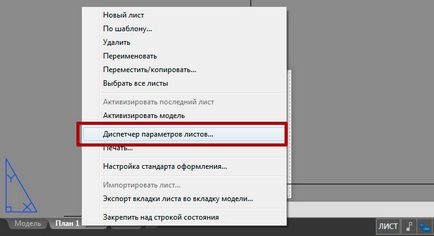
În fereastra Page Setup Manager, selectați foaia de „Plan 1 etaj“ și apăsăm butonul „Edit.“.
Verificați, în orice caz, nu se pierde în cazul în care scara în portul de vizualizare. Evidențiați portul de vizualizare, du-te la proprietăți și asigurați-vă că în „personalizat Scale“ indică numărul de „0.02“. Dacă se citește un alt număr, șterge, re-introduceți „1/50“ și apăsați „Enter“. Închideți paleta Properties.
Pasul 10 Blocați portul de vizualizare, astfel încât să nu aducă în jos setarea de zoom, iar tigaia în interiorul ferestrei de vizualizare.
Pentru a face acest lucru, selectați portul de vizualizare. El a izolat. Faceți clic dreapta, selectați „Arată blocat“ și selectați „Da“.
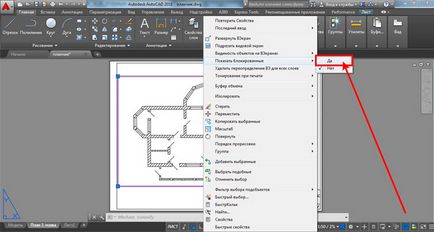
Viewport este blocat împotriva modificărilor în interiorul acestuia. Acum, nici scara, nici tigaia nu merge pe căi greșite. Puteți activa chiar și pe becul în stratul „-uri“. la „dreptunghi“ viewport nu a fost afișat pe ecran. înșiși Obiectele din cadrul imaginii curente sunt încă vizibile.