Cum se utilizează încărcarea online și partaja fișiere
Cum să utilizați Yandex.Disk on-line: încărca și partaja fișiere
Toată lumea, Buna ziua! Cloud Storage - un instrument util, care vă permite să stocați fișierele de pe Internet, fără a lua în spațiu pe computer le poate accesa de pe orice computer sau alt dispozitiv, pentru a le partaja cu alte persoane pentru a crea documente online (Word, Excel, prezentari Power Point), etc. .D. Un astfel de instrument - Yandex.Disk, care este disponibil pentru proprietarii de cutii poștale Yandex.
Personal, sincronizarea este oprit, pentru că atunci toate fișierele din nor și a avut loc pe un computer. Și scopul meu - un loc liber :) Ca o opțiune, acesta poate fi pornit în momentul transferului de fișiere mari, și apoi deconectați și curat dosar Ya.Diska pe computer .. Cu toate că are deja o versiune beta (experimental) a programului - Yandex.Disk 2.0, care vă permite să economisi spațiu pe computer. Dar eu nu l-am testat încă.
Deci, ce analizează în mod specific?
1. Cum de a începe să utilizați Yandex.Disk.
2. Cât de mult spațiu este dat în nor gratuit și cum să-l crească.
3. Du-te prin intermediul interfeței (care, ce și de ce).
4. Cum de a încărca fișiere pentru a Yandex.Disk și partaja link-ul.
5. Cum de a crea un dosar în nor, documente Word, Excel, prezentare Power Point.
6. Cum dosarul comun este de a deschide un alt utilizator.
7. Cum se muta, redenumi, șterge fișierele de pe Yandex.Disk. Acțiuni de grup pentru fișiere.
8. Cum de a descărca și salva fișiere pe un link de nor altcuiva la sine.
Cum de a începe să utilizați Yandex.Disk?
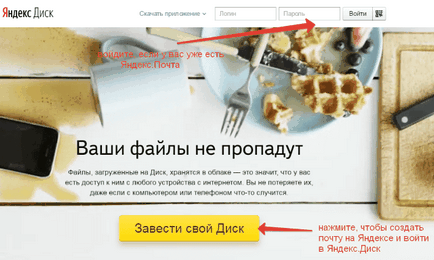
În viitor va fi capabil de a intra discul direct dintr-o cutie poștală la partea de sus, veți avea o filă corespunzătoare. Sau până când nu, trebuie să faceți clic pe tab-ul „Mai mult“, selectați din lista „Toate serviciile“ și acolo faceți clic pe „Yandex.Disk“.
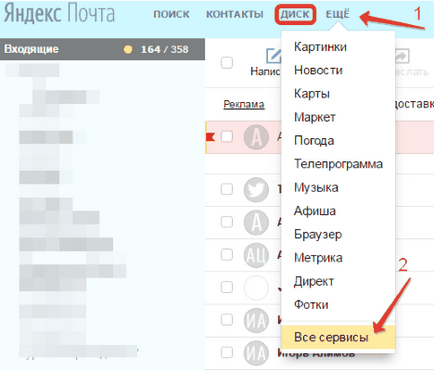
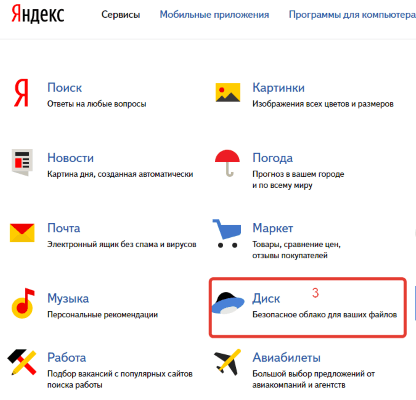
Un loc pentru stocarea fișierelor
O unitate nouă utilizatorii au 10 GB de spațiu. Acest spațiu poate fi extins în mod gratuit. Chiar la partea de sus există o inscripție despre cât de mult spațiu pe disc, faceți clic pe ea pentru a afla cum să crească spațiu.
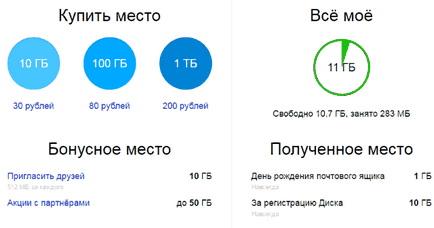
Gratuit prin invitarea prietenilor - pentru 1 persoana este de 512 MB (ceva de genul un program de afiliere). Doar astfel încât să puteți extinde discul cu încă 10 GB.
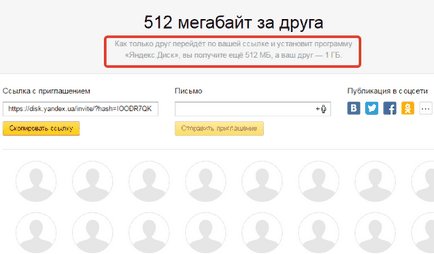
De asemenea, Yandex poate da un spațiu suplimentar, ca parte a acțiunilor, etc. De exemplu, pentru adresa de ziua mea, care este, atunci când va avea loc un an după înregistrarea caseta.
În plus, un spațiu suplimentar poate fi achiziționat pentru bani:
+10 GB - 30 ruble pe lună.
+100 GB - 80 ruble pe lună.
+1 TB - 200 ruble. pe lună.
Plimbare pe interfața principalele elemente Yandex.Disk.
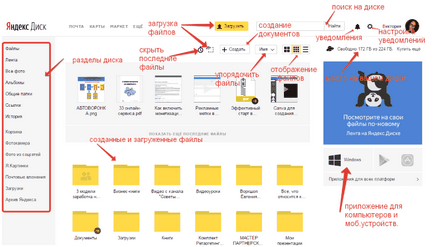
În centrul afișează toate fișierele pe care le-ați încărcat în Drive și au creat dosare și documente. Deasupra barei cu ultimele fișiere adăugate, pe care le puteți ascunde.
Puteți schimba tipul de fișiere de afișare din Drive, făcând clic pe pictograma corespunzătoare pe trei - lista de mari, medii și icoane. In apropiere se afla o filă „comandă“, care este de a pune fișierele în ordinea corectă - în ordine alfabetică, după dată, în funcție de dimensiune, tip, etc.
In partea de sus este butonul „Start“ buton și încărcare de fișiere pentru lucrul cu documente. Acestea vor fi luate în considerare separat.
În partea stângă este panoul cu secțiunile. Pentru fiecare scurt explica în continuare.
Fișiere - ceea ce am spus mai sus. Se afișează toate încărcate și a început pe fișiere Yandex.Disk.
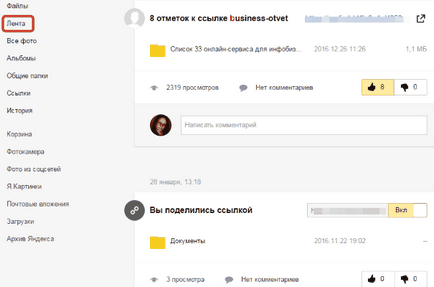
Toate fotografiile - aici puteți încărca fotografii de pe computer sau de pe dispozitive mobile (setarea cererii), precum și fotografii de import din rețelele sociale.
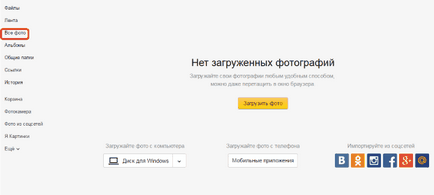
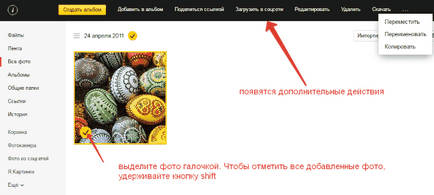
Albume - puteți crea un album de fotografii adăugate pentru acest album și partaja link-ul.
Shared Folders - Această secțiune afișează dosarele pentru a partaja, vorbesc despre asta separat.
Link-uri - aici sunt toate fișierele de pe hard disk pe care le-ați distribuit în mod public (inclusiv link-uri).
Istoria - aici, ca și în parte în film, afișând acțiunile tale comise Drive.
Cumpărături - conține fișierele pe care le șterse din Drive. Din coșuri fișierele pot fi restaurate sau definitiv șterse, astfel încât acestea să nu aibă loc în nor.
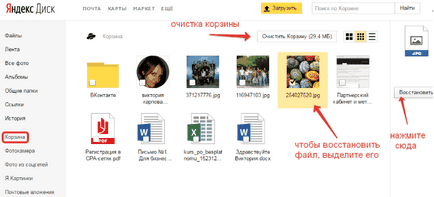
Camera - aici fotografiile sunt salvate automat încărcate de pe computer sau de pe dispozitivul mobil (cu Yandex.Disk aplicație instalată).
Ya.Kartinki - aici puteți salva imaginea, pe care ați găsit prin căutare Yandex.
atașamente e-mail - toate fișierele pe care le-ați atașat la e-mailuri trimise.
Descarca - dosar care conține fișierele pe care le-ați salvat pe discul unui alt utilizator.
Cum de a încărca fișiere pentru a deschide Yandex.Disk și link-ul pentru a le?
Puteți face acest lucru făcând clic pe Knop „Încărcare“ și selectați fișierul pe computer. Dacă doriți să selectați mai multe fișiere, țineți apăsată tasta Ctrl și mouse-ul pentru a marca pe cele pe care doriți să le încărcați.
Fie faceți clic pe pictograma „zona Arată picătură.“ Vei vedea aceeași zonă de cădere, în care aveți posibilitatea să glisați și să fixați fișiere de pe computer.
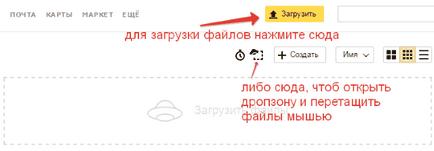
Dacă aveți un folder de pe computer cu fișierele pe care doriți să îl încărcați pe întregul disc, apoi se comprima pentru a începe. Deoarece interfața web nu permite dosarul de descărcare.
Fișierele weighty (cum ar fi mai mare de 2 GB) sunt încărcate de aplicația de sincronizare instalată pe un computer și nori.
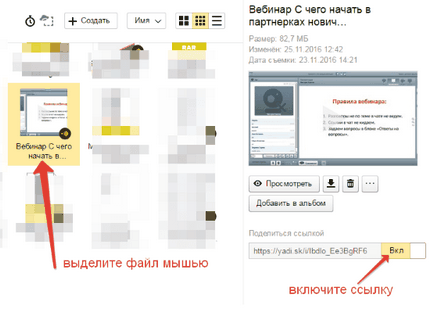
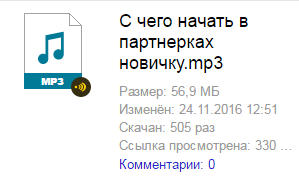
Cum de a crea documente în cloud?
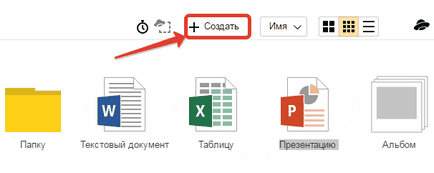
De exemplu, de un dosar, puteți muta fișiere și să le organizați cum doriți.
Folder partajat
Dacă deschideți un alt utilizator acces complet la un dosar - acesta va fi capabil nu numai pentru a vizualiza conținutul său, dar, de asemenea, adăugați-l fișierele și edita documentele pe care le-ați adăugat. În același mod, după cum puteți edita documente scrise de ei. Asta este, este o lucrare comună pe documente în cloud.
Pentru a deschide dosarul. selectați-l cu mouse-ul, butonul din dreapta va fi „partajare“. Click pe ea pentru ajustări suplimentare.
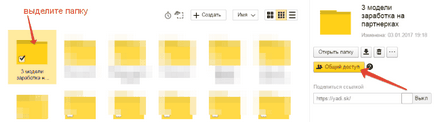
Apoi, trebuie să specificați utilizatorul de e-mail (sau mai multe) pe care doriți să partajați și faceți clic pe „Invitați“.
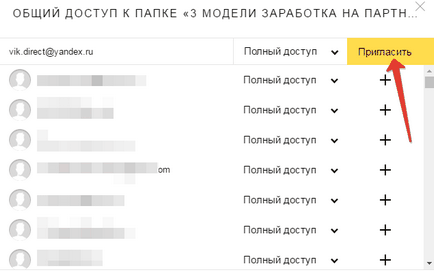
Invitatului va primi o literă care corespunde email:
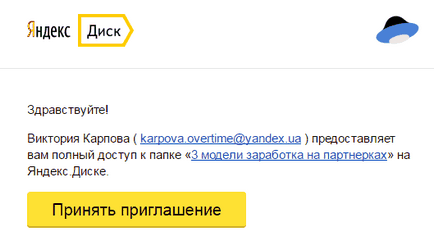
Și când link-ul iese din ea, folderul partajat va afișa în Drive, iar la partea de sus va fi notificat „Acceptare invitație.“ Când se face clic pe butonul „Accept“, va fi capabil de a lucra cu dosarul. Permiteți-mi să vă reamintesc că invitația este doar pentru proprietarii de Yandex.Mail.
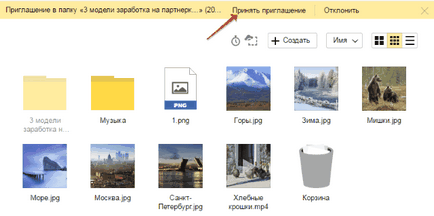
Și vei primi o scrisoare că invitația a fost acceptată.
Selectarea directorului cu mouse-ul de la domiciliu, veți vedea un participant invitat, și alături de e-mail lui va fi un semn verde.
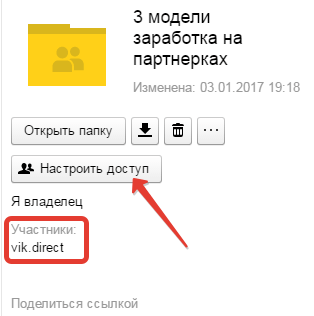
Puteți, în orice acces la blocul de timp dosarul făcând clic pe „Set de vizibilitate“ și starea de schimbare participant la „Fără acces“.
Pe cutia lui utilizatorul va primi o scrisoare cu privire la închiderea de acces la dosar.
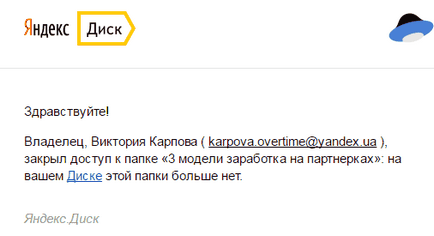
Acțiuni cu privire la fișierele și folderele din Yandex.Disk
Am acoperit deja cum să deschidă link-ul către fișierul, și cum se configurează accesul la dosar. Acum ia în considerare alte acțiuni cu privire la fișiere și foldere în Yandex.Disk.
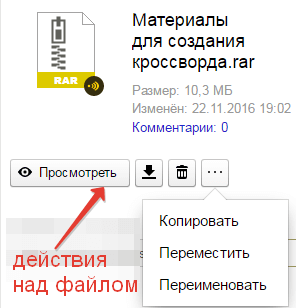
In apropiere sunt trei icoane - download, Mută la gunoi, și elipsă. Făcând clic pe butonul de puncte de suspensie se deschide câteva mai multe opțiuni - copiere, mutare, și redenumiți fișierul. În plus, mutarea fișierelor în Google Drive, puteți pur și simplu glisați și fixați în dosarul dorit sau la coșul de gunoi pentru a elimina.
Pentru acțiunile de grup doar bifați fișierele și folderele dorite. În cazul în care, de exemplu, toate fișierele din Google Drive după ce doriți să le selectați, vă sunt verificate mai întâi, apoi țineți apăsată tasta Shift, ultimul - ei toți stau în picioare, și puteți selecta acțiunea dorită.
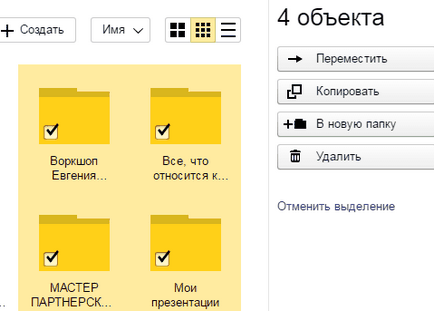
Cum de a descărca și salva fișiere pe un link de nor altcuiva?
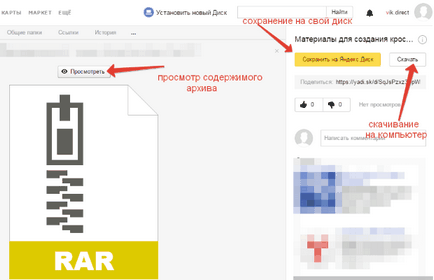
În cazul în care fișierele sunt prea voluminoase, apoi descărcați-le mai ușor și mai rapid prin Tevii, cum ar fi descărcarea de Master. Cu toate acestea, atunci când descărcarea de pe Google Drive, dispozitivul de încărcare are propria nuanță, după cum se explică într-un articol separat.
Alternativ, aveți posibilitatea să salvați-vă un fișier de mare de la un alt disc prin sincronizarea. Aceasta este, în primul rând să-l salvați în dosarul Drive în „Descărcări“ și apoi porniți aplicația de sincronizare pe computer.
Deci, în acest articol am discutat despre aspectele de bază de a lucra cu Yandex.Disk on-line. Pentru cei care se confruntă în primul rând cu acest instrument, pentru a primi un bun ghid.
Vă mulțumesc pentru atenție!
Cu stimă, Victoria Karpova

Dacă, de exemplu, eliminați o fotografie dintr-un dosar „Photo“, atunci ei vor dispărea dintr-un album, șterge fișierele din dosar vor fi pierdute, „Fotografii“, din moment ce există o relație între foldere. Plasați fotografii ocupă o singură dată - adică, ceea ce sunt în dosare diferite - nu pentru a le multiplica în ceea ce privește spațiul ocupat, doar aranjate Yandex.Disk care a încărcat imaginile sunt afișate în mai multe locuri, în acest caz, dosarul „Photo“, " albume „(dacă ați creat albume), și“ fișiere. " Ei bine, asta este ceea ce văd această situație :)