Cum se activează Windows Task Manager 7 blog-ul PC-ul master
Task Manager este o parte integrantă a Windows toate versiunile. Acest program shell built-in, care ne oferă informații despre utilizarea resurselor informatice și a programelor de funcționare și procese. În vremuri dificile, facem apel la Task Manager pentru a termina un program de înghețată sau reporniți conductorul în cazul în care spațiul de lucru a dispărut.
Dar, uneori, se întâmplă ca Managerul de activități nu pornește sau nu poate efectua acțiunile cerute de acțiunile de viruși. Să ne uităm la modul de a activa Task Manager pe Windows 7 și ceea ce trebuie să facem.
Cum de a începe Task Manager din Windows 7?
Pentru cei care sunt mai întâi confruntă cu necesitatea de a utiliza Managerul de activități pentru a spune în ce fel poate fi rulat.
- combinația de taste «Ctrl + Shift + Esc»
- Faceți clic pe mouse-ul pe un spațiu gol de pe bara de activități și selectați „Start Task Manager“ din lista verticală. Se întâmplă că spațiul liber de pe bara de activități este aproape nici o alegere și trebuie să stick cu mouse-ul de câteva ori.

- Apăsați combinația de taste Ctrl «+ Alt + Delete» și selectați „Start Task Manager“ din lista de acțiuni disponibile

- Din linia de comandă. Pentru a face acest lucru, apelați caseta „Run“ de pe «Win + R» sau «Start -> Run“ și scrie acolo «taskmgr» și apăsați «Enter»
În cazul în care toate aceste metode nu funcționează, cum ar fi ferestre pop-up cu erori, cum ar fi „Task Manager dezactivate de administrator“ sau „a intrat în mod greșit“ sau «Ctrl + Alt + Del» linie „Start Task Manager“ pentru a face, atunci ai lucrat un virus sau care -Că dezactivat. virus inteligent bloca imediat Task Manager, astfel încât nu putem finaliza procesul de. În primul rând avem nevoie pentru a elimina virusul. Chiar și după eliminarea virusului va trebui să facă unele măsuri pentru a lansa managerul de activități.
Cum se activează Task Manager pe Windows 7?

TIP. Dacă există un punct de recuperare a unui atac de virus, cel mai bine este de a recupera de la ea. Cine știe ce altceva făcut virusnyak.
Există mai multe modalități de a activa Task Manager pe Windows 7 și debloca registry:
Prima metodă. pe care l-am folosit cu succes de mai mulți ani, este cu un utilitar simplu și gratuit, care nu necesită instalare și constând dintr-un singur fișier RegtickPro. Descărcați programul de la mine și a alerga din arhiva.
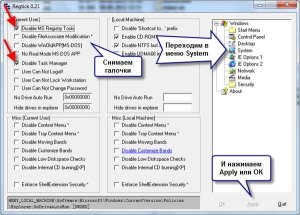
În programul merge la «System» meniu și îndepărtați bifă «Disable Task Manager». Și apăsați pe «OK». Toate Managerul de activități ar trebui să fie disponibile!
Deci, vom merge la registru: prin „Start - Run“ a scrie „regedit“ și du-te de-a lungul drum:
Și vom găsi opțiunea potrivită «DisableTaskMgr». Pentru a debloca registry, acest parametru trebuie să fie ștergeți sau să-l atribuie o valoare de „0“.
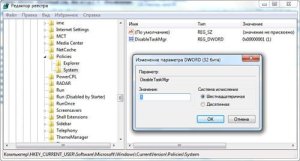
Al treilea mod de a activa Task Manager pe Windows 7, este prin editarea manuală a politicii de grup.
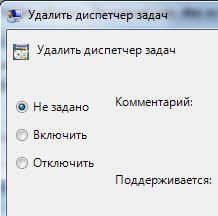
După acțiunile de mai sus Task Manager va fi deblocat.
Ca o a patra metodă, precum și pentru a preveni probleme similare în viitor, recomand programul pentru a optimiza calculatorul și a elimina zeci de probleme populare.
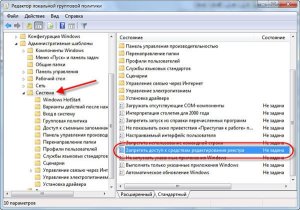
Sper să se ocupe de acest lucru. În următorul articol, voi vă prezint ce alternativa la Task Manager pentru standardul. Pentru a nu pierde știri abona la blog actualizări.
M-am săturat de toate aceste erori? Atunci da-te câteva minute și râde cu poftă!
Am lansat recent un troian (Winlocker), dar pot debloca prin „Instrumente de recuperare a începe“. Și apoi m-am oprit de lucru
"Task Manager". Vă mulțumesc foarte mult ajutat.
Alexey Vinogradov
Acum 4 ani
Olga, vă mulțumesc foarte mult pentru subliniind greseala, repara!