Cum să copiați și inserați conținutul fișierului PDF la un nou fișier
PDF este un format foarte popular pentru documente, deoarece conținutul acestuia sunt disponibile în modul „read-only“, și a citit-o toți utilizatorii văd același conținut. Acest format este foarte potrivit pentru utilizarea în documentele partajate, dar ridică o serie de dificultăți atunci când sarcina este de a copia o parte a conținutului. Una dintre cele mai bune instrumente pentru rezolvarea acestei probleme este un program freeware de Adobe Reader companie de dezvoltare de software americană Adobe Systems. Când vine vorba de obtinerea prin scanarea unui fișier PDF, sau care a fost impus de protecție la copiere, atunci acest lucru va avea nevoie de software-ul OCR (limba engleză de recunoaștere optică a caracterelor. - Recunoașterea optică a caracterelor).
pași Editare
Metoda 1 de la 2:
Utilizarea Adobe Reader Editare
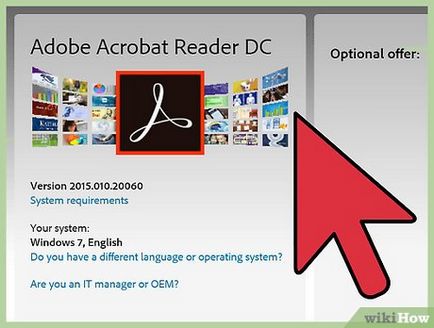
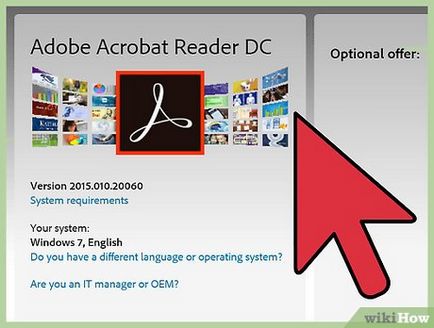
- trebuie să eliminați marcajul de selectare din coloana „Extra oferta“, înainte de a descărca programul. În caz contrar, cu Adobe Reader care urmează să fie instalat un terț utilitar McAfee Security Scan Plus.
- Există mai multe programe diferite pentru a citi un PDF-fișier, inclusiv browser-ul web, dar cele mai multe dintre ele în comparație cu Adobe Reader are un set destul de modest de caracteristici. De aceea, este de preferat alegerea gratuit Adobe Reader.
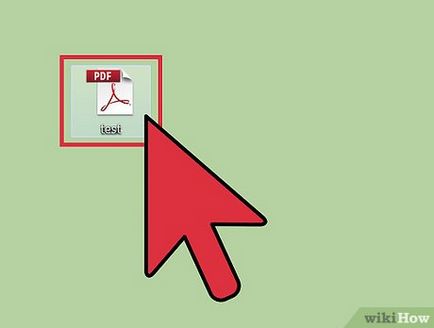
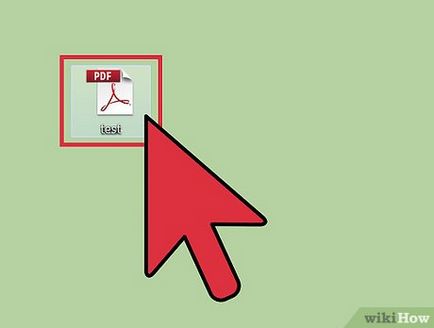
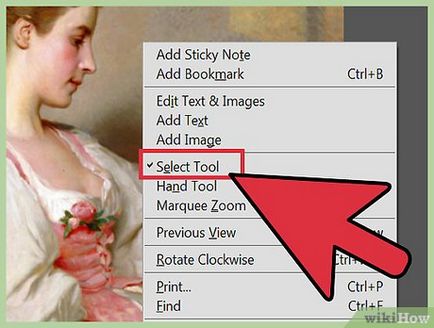
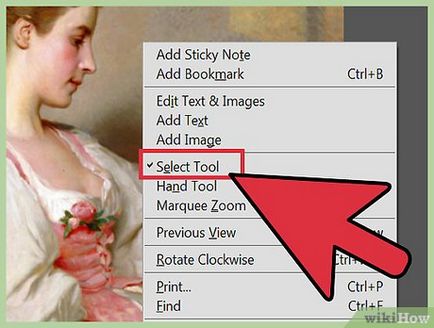
Faceți clic dreapta într-un document deschis și în meniul de comenzi rapide, selectați „Instrumente» → «alocare».
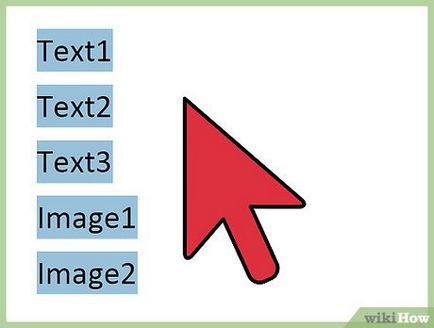
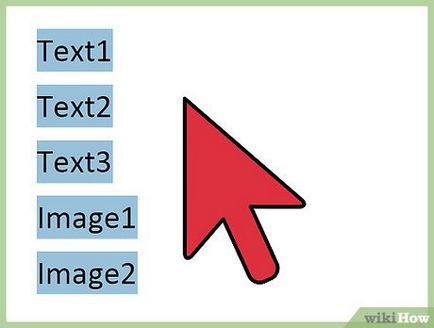
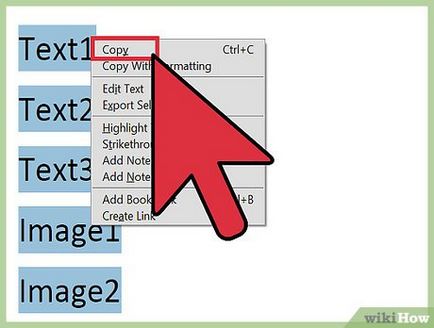
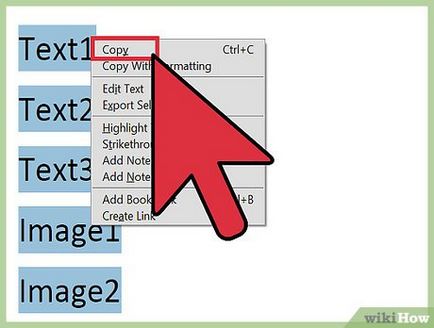
- Apăsați ^ Ctrl / Command + C.
- Comunicat de presă pe butonul din dreapta al mouse-ului și selectați „Copiere“.
- Selectați „Copiere“ din meniul „Edit“
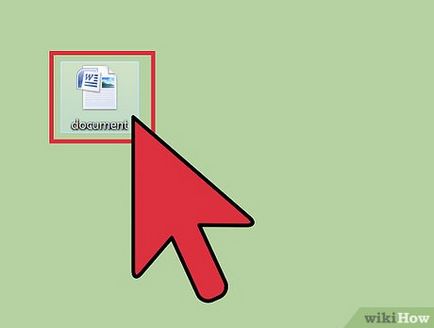
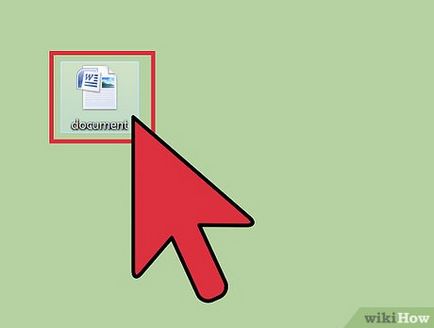
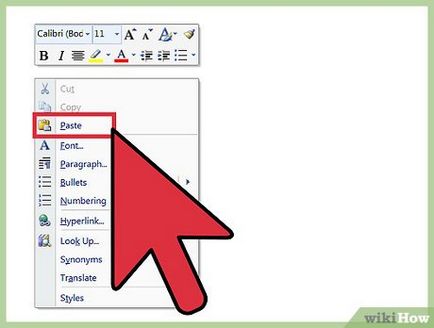
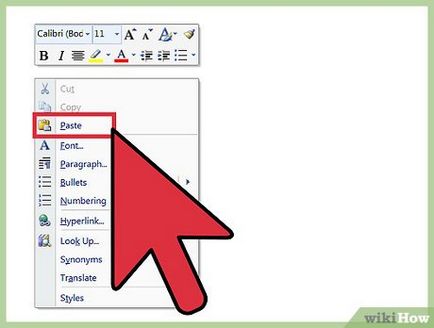
- Prin apăsarea tastelor ^ Ctrl / ⌘ Command + C.
- Clic dreapta și selectați „Paste“.
- Selectarea „Paste“ din meniul „Edit“
Metoda 2 din 2:
Utilizarea Google Drive pentru fișierele PDF scanate și sigure Editare
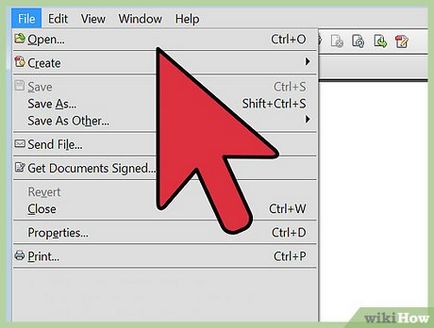
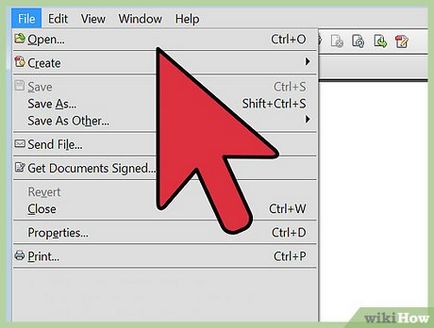
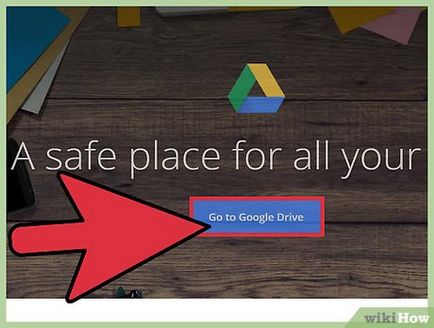
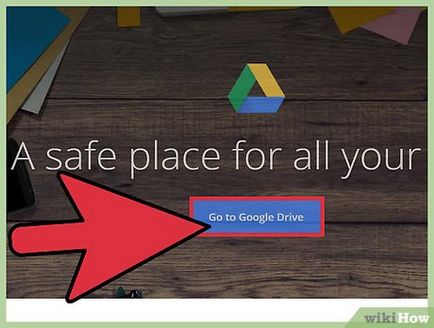
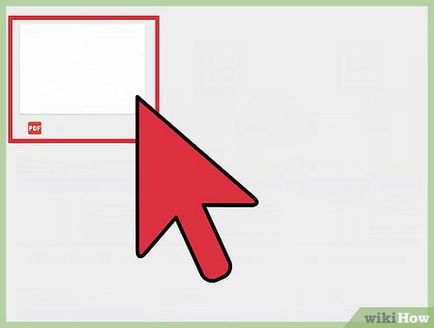
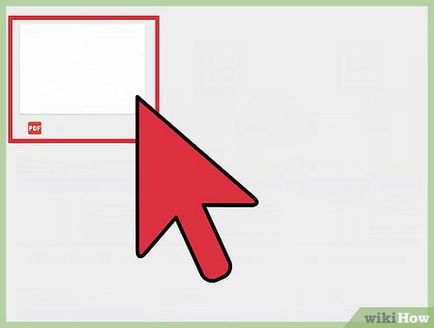
- Notă: În Google Drive există o limită privind recunoașterea doar primele 10 pagini ale documentului
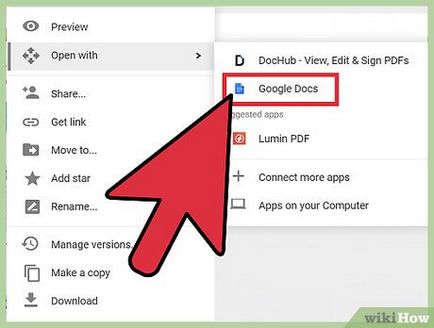
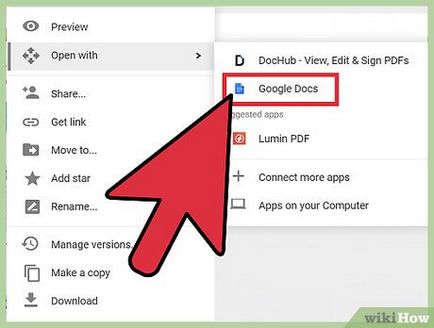
Faceți clic dreapta pe documentul descărcat și selectați „Open with“ → „Documente Google“. Deschideți o filă nouă în Google Docs, care va procesa documentul. [2]
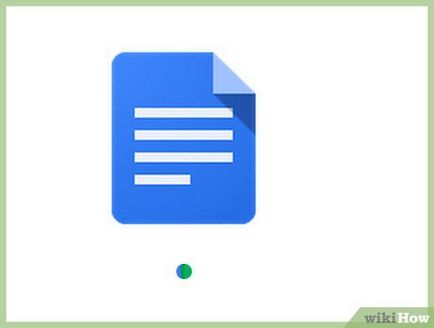
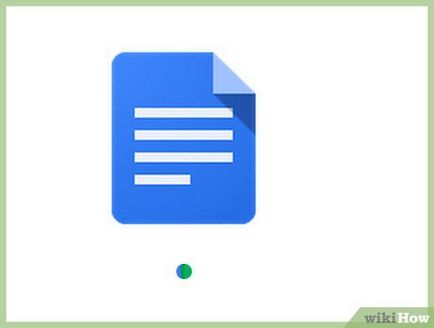
Așteptați ca Google Docs pentru a termina de procesare. De obicei durează câteva minute, dar trebuie avut în vedere faptul că mai multe pagini într-un document, cu atât mai mult va dura timp.
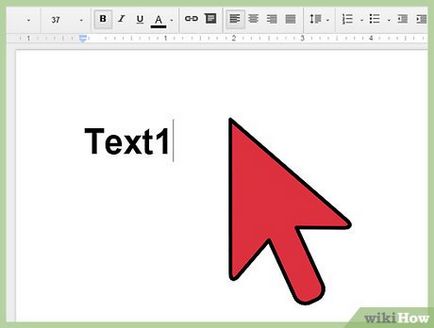
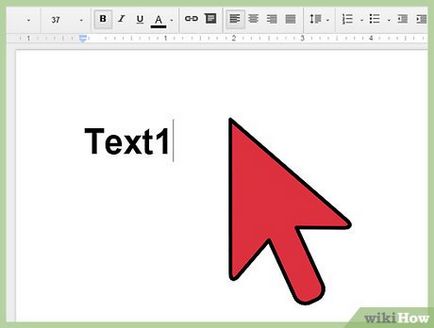
- Dacă Google Drive nu a putut să recunoască PDF-File, caz în care ar trebui să utilizați software-ul specializat. FreeOCR este una dintre cele mai populare software-ul freeware OCR pentru Windows, și îl puteți descărca pe computer, făcând clic pe acest link: paperfile.net.
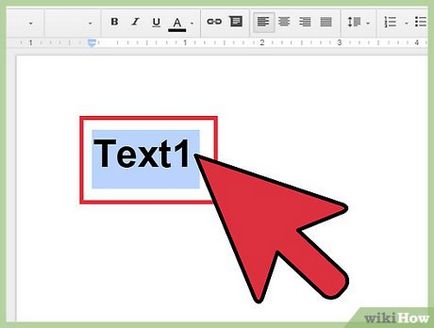
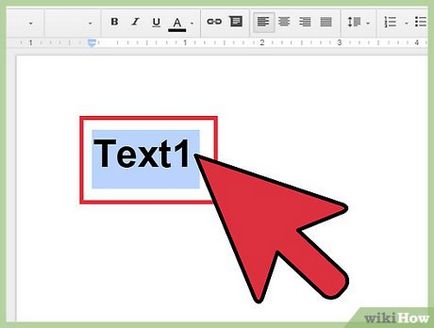
Evidențiați conținutul pe care doriți să le copiați. Fa-o cu cursorul mouse-ului.
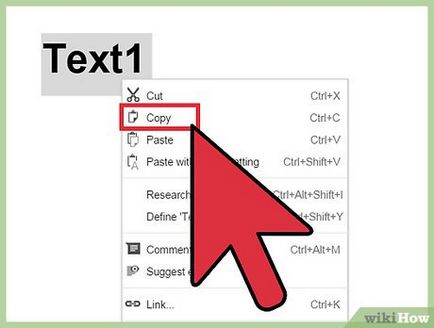
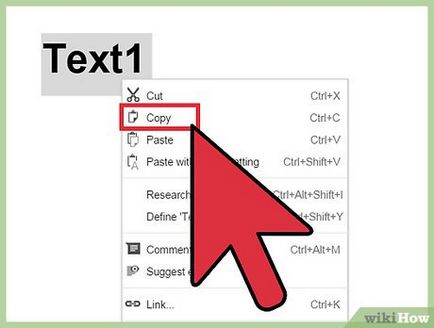
- Apăsarea ^ Ctrl / Command + C.
- Prin apăsarea pe un clic dreapta dedicat și selectând „Copiere“
- Și selectând „Copiere“ din meniul „Edit“
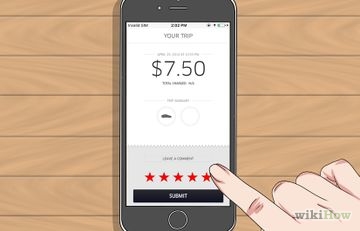
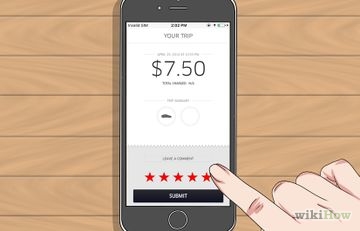
Cum să utilizați Uber serviciu
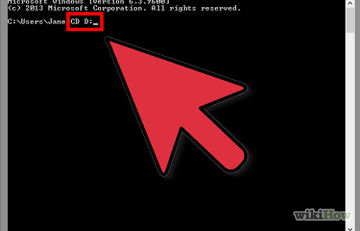
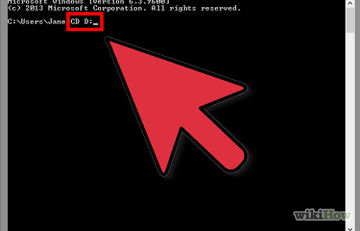
Pentru a naviga prin linia de comandă directoare
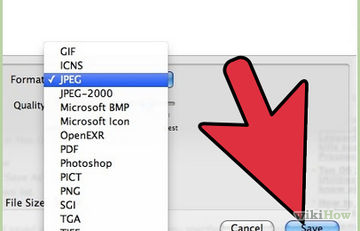
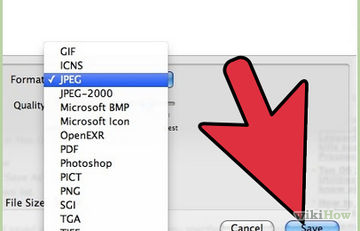
Cum de a scana un document într-un fișier PDF
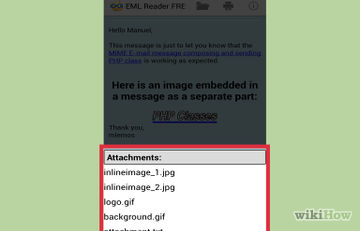
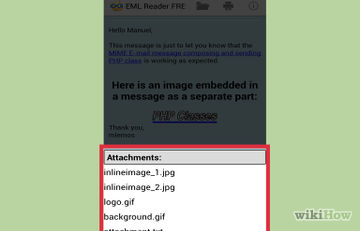
Cum de a deschide fișierul în format EML
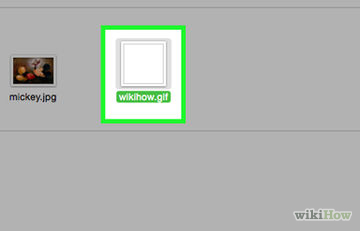
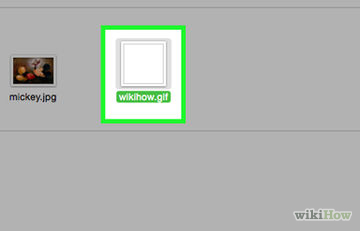
Cum să GIF animație în Photoshop
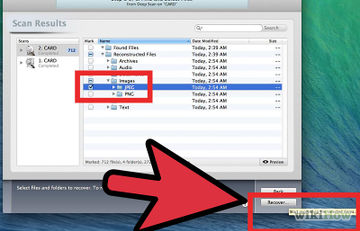
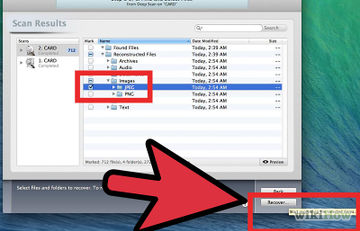
Cum de a „salva“ fișierele de pe un card de memorie SD deteriorat cu ajutorul PhotoRec
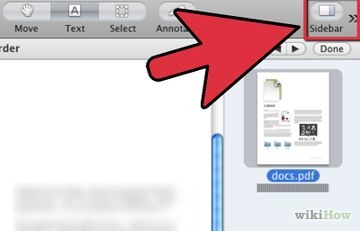
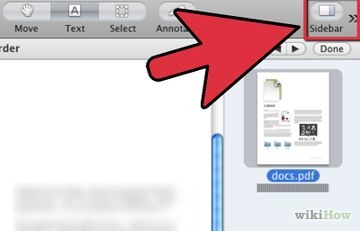
Cum de a găsi un cuvânt sau o expresie într-un document PDF
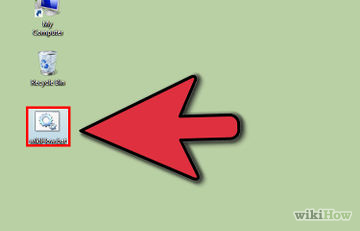
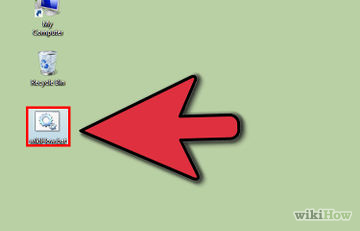
Cum de a crea un fișier executabil (.exe)
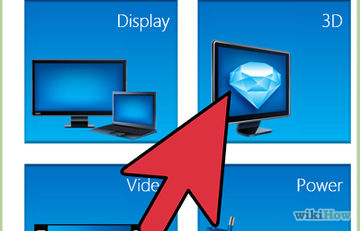
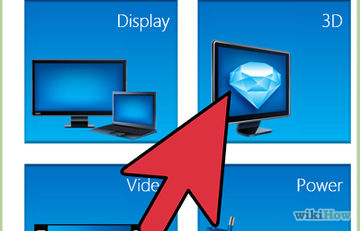
Cum se configurează tehnologia Nvidia SLI
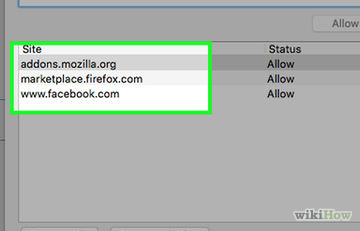
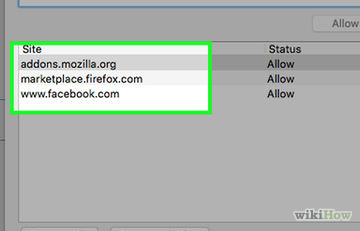
Cum de a adăuga un site web pentru site-urile dvs. de încredere