Cum de a face o copie de rezervă a iPhone sau iPad
Există două moduri de a crea o copie de rezervă: folosind iTunes sau utilizând serviciul iCloud. Trebuie înțeles faptul că backup-ul nu include absolut tot conținutul stocat pe dispozitiv, filmele și muzica nu achiziționate în iTunes Store, audiobooks și fotografii sincronizate de pe computer nu va primi înapoi. Cu toate acestea, veți fi întotdeauna în măsură să sincronizați conținut multimedia stocat pe computer prin intermediul iTunes.
În funcție de metoda aleasă de a crea o copie de siguranță, de a crea o listă a ceea ce va fi mai târziu salvat. Deoarece utilizarea serviciului icloud și astfel încât conținutul este sincronizat cu nor, atunci când creați o copie de rezervă în nor de stocare nu include contacte, calendare, semne de carte, note, conținutul de e-mail, albumul „Photostream meu“ si orice altceva care este deja stocat în icloud. Lista conținutul datelor de backup create de iTunes va fi putin mai mare.
Dar să revenim la modalitățile de backup și uita-te la fiecare dintre acestea mai detaliat.
Creați o copie de siguranță a iPhone sau iPad la icloud
Caracteristică de rezervă pentru a icloud nu este necesar să conectați dispozitivul mobil la computer: toate procedura necesară poate fi efectuată direct pe palmă atunci când o conexiune la o rețea Wi-Fi. Este demn de remarcat faptul că, deoarece activarea caracteristicilor de rezervă în icloud, în viitor, se va întâmpla în mod automat de fiecare dată când dispozitivul se află într-o stare blocată, conectat la o sursă de alimentare și cu acces la rețeaua Wi-Fi. În acest caz, toate copiile de rezervă create pentru iPhone, iPad vor fi stocate în spațiul de stocare nor.
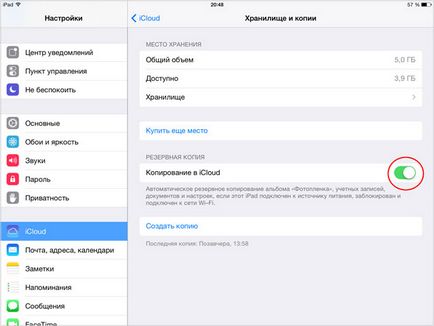
Dacă nu este activată, rândul său, și căutați butonul „Faceți o copie“ situat chiar mai jos.
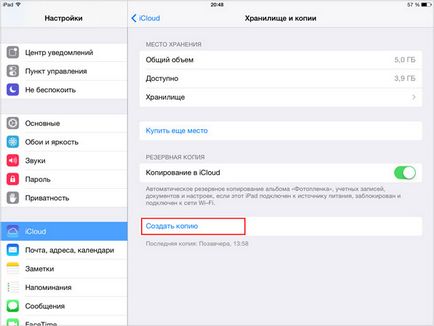
Aici, în secțiunea „Depozitarea și copiile“ Puteți găsi o mulțime de informații utile, cum ar fi cantitatea totală de stocare, implicit este de 5 GB, dar, dacă se dorește, poate fi mărită, sau cantitatea de spațiu disponibil pentru stocarea de date.
Du-te la „Setări“> „icloud“> „Depozitarea și copii ale“> „Stocare“> „Backup“, puteți:
- obține informații despre momentul creării ultimului exemplar, și dimensiunea acesteia;
- edita lista de backup de date pe care doriți să creați;
- șterge copia de rezervă.
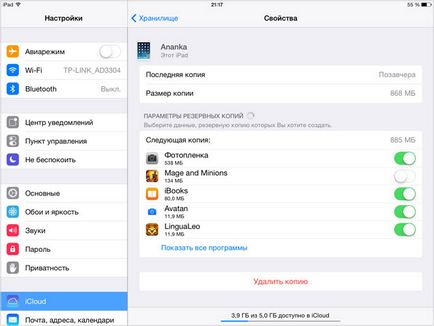
Creați o copie de siguranță a iPhone sau iPad prin iTunes
Creați o copie de siguranță a iPhone sau iPad prin intermediul iTunes este justificată în cazul în care:- volumul de backup-ul este suficient de mare pentru stocarea de date nor;
- nu aveți acces la rețeaua Wi-Fi;
- nu doriți să utilizați serviciul iCloud;
- doriți să utilizați de backup de date prin intermediul iTunes, în plus față de backup la icloud.
Sau puteți folosi o metodă alternativă: în bara laterală de navigare pe click stanga pe pictograma care apare pe dispozitiv, deschideți fila „Browse“ buton și pentru a găsi „rezervă“. Iată cum:
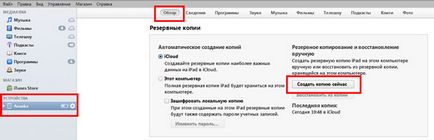
După ce faceți clic pe „Creați o copie de siguranță» iTunes va începe imediat crearea sa, care poate dura câteva minute, și va fi salvat pe PC-ul.
Unde sunt copiile de rezervă pentru iPhone și iPad
După cum sa menționat deja, datele de backup create de serviciile icloud sunt stocate în nor de stocare și de a avea acces la ele pot fi direct de pe dispozitiv. În ceea ce pentru backup-uri create prin intermediul iTunes și stocate pe un PC, calea către acesta, în funcție de sistemul de operare va arata diferit:- mac:
/ Library / Application Support / MobileSync / Backup /
Aici caracterul tilda (
Sau puteți încerca să vă găsiți folderul Application Data, deschideți „Start“ și selectând „Run.“ În caseta care apare pentru a introduce șirul trebuie să introduceți% AppData% și faceți clic pe „OK“. Astfel, veți avea acces la folderul Application, din care se poate face calea de urmat # 92; Application Data # 92; Apple Computer # 92; MobileSync # 92; # 92 Copiere de rezervă;
# 92; Users / (nume de utilizator) # 92; # 92 AppData, Roaming dosarul # 92; Apple Computer # 92; MobileSync # 92; # 92; Backup
Alternativa: Deschideți meniul „Start“ în bara de căutare, tastați% AppData% și apăsați „Enter“. Apoi face restul drumului AppData # 92; Roaming # 92; Apple Computer # 92; MobileSync # 92; Backup # 92;
Apropo, urmăriți app-s.ru prin intermediul grupului nostru pe Facebook sau telegrama. Avem un iad de un feed de știri interesante.