Ca ferestre Scrin 7 Calculator

Screenshot - un instantaneu al ecranului, care vă permite să înregistreze tot ce se întâmplă pe ecranul computerului în acest moment. Destul de des, această procedură este necesară pentru a efectua utilizatorii de computere, care au nevoie, de exemplu, pentru a fixa realizările de joc, probleme atunci când se lucrează cu un program de calculator, etc. Astăzi, în articol vom vorbi despre câteva modalități de a crea capturi de ecran care implică utilizarea de mijloace standard pentru Windows, și software terță parte.
Metoda 1. Utilizarea Paint
Cel mai simplu și cel mai accesibil mod de a fiecărui utilizator. Pentru a remedia imaginea tot ceea ce se întâmplă pe ecranul PC, trebuie doar să apăsați Print Screen SysRq (pe notebook-uri este adesea abreviat Prt Sc SysRq).
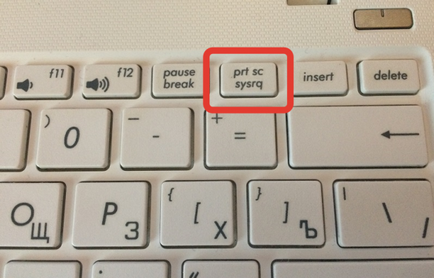
Toți, de fapt, ai luat imaginea de pe ecran, și el a fost plasat pe clipboard. Acum rămâne să „trage“ de acolo. Puteți utiliza Paint program standard.
Deschideți bara de căutare (pentru Windows 7, faceți clic pe „Start“ și pentru Windows 8 și de mai sus, apăsați comanda rapidă pe tastatură Win + Q) și introduceți numele programului dorit - Paint. Deschideți pentru a afișa rezultatele.
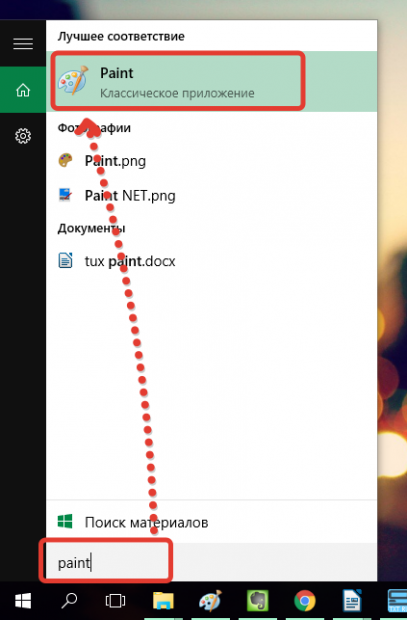
Apăsați combinația de taste Ctrl + V. pentru a insera imaginea în program. „Save“ - dacă este necesar, decupa imaginea și să-l salvat pe PC-ul, du-te la „File“.
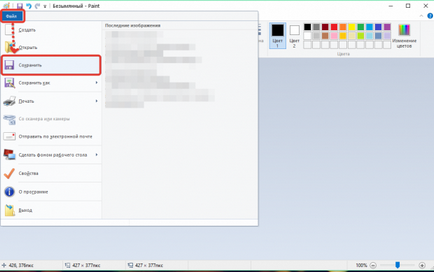
Metoda 2. Folosind „foarfeca“
O altă modalitate de a face o captură de ecran a ecranului, care a inclus, de asemenea, programele standard pentru Windows. Acest instrument este util mai ales în cazul în care aveți nevoie pentru a „zaskrinit“ nu întregul ecran, ci doar o parte din ea.
Din nou, prin căutarea, găsi instrument de foarfece și deschideți-l.
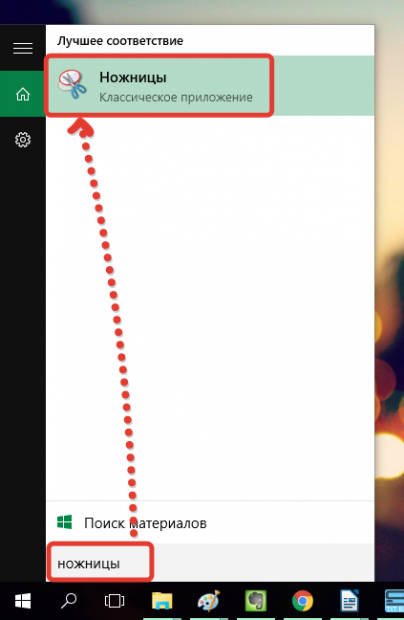
Aceasta deschide o mică bară de unelte. Faceți clic pe „Create“ și începe să iasă în evidență pe suprafața dreptunghiulară pe ecran, care vor fi înregistrate pe imagine. De îndată ce eliberați butonul mouse-ului, ecranul afișează o fereastră cu imaginea.

Dați clic pe pictograma cu o dischetă pentru a produce salva capturi de ecran pe computer.
Metoda 3 Cu Yandex.Disk nor de stocare
Dacă utilizați un Yandex.Disk nor de stocare, atunci sunt setate instrument special pentru a salva capturi de ecran.
Pentru a începe, trebuie să-l activați. Pentru a face acest lucru, faceți clic pe pictograma Yandex.Disk butonul din dreapta al mouse-ului și selectați pictograma cu roată dințată, și apoi du-te la „Settings“.
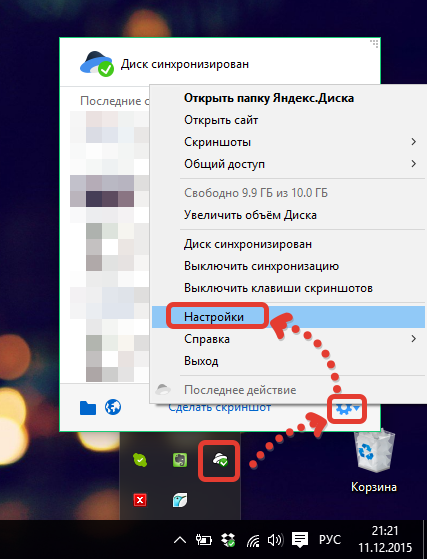
În fereastra care apare, navigați la fila „Imagini“ și bifați caseta de lângă punctul de „comenzi rapide din sistemul Interceptare.“ Faceți clic pe butonul „Apply“. și apoi „OK“.
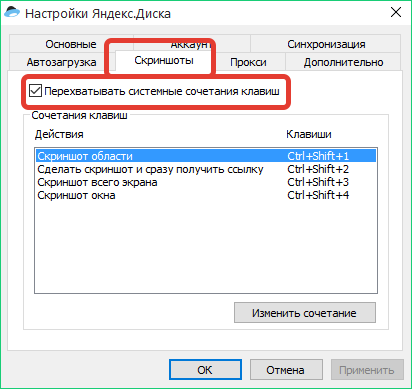
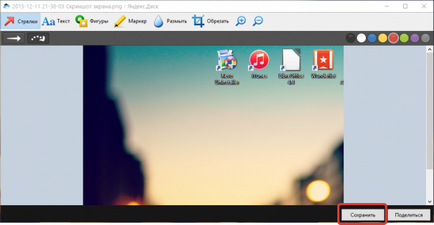
Descărcați gratuit Yandex.Disk
Metoda 4 Utilizarea programului Joxi
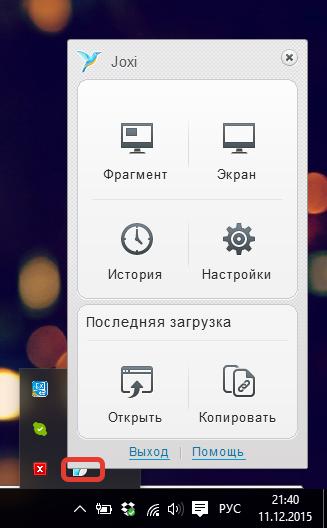
Acum, în mod direct pe crearea de capturi de ecran. Dați clic pe pictograma programului din butonul mouse-ului din stânga tava de sistem pe ecran, va trebui să selectați o zonă care va deveni captura de ecran. De îndată ce eliberați butonul mouse-ului, bara de instrumente va apărea în care puteți face toate modificările necesare imagine: adăugați săgeți, text, forma, zona blur, și mai mult.
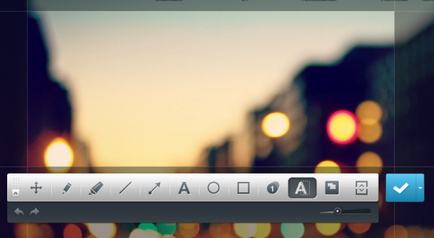
După ce faceți clic pe pictograma cu o bifă, o captură de ecran va fi salvat în contul dvs. pe site-ul Joxi. Rețineți că, în mod implicit, capturi de ecran sunt stocate exclusiv pe serverul Joxi, dar, dacă este necesar, puteți seta folderul în care ați salvat o copie a imaginii va fi.