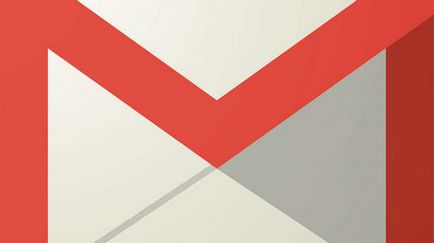4 moduri de a boot în Windows în modul de siguranță 10
Multe dintre lucrurile cu care ne asociem pentru Windows dispar încet, de-a lungul anilor, ca tehnologia avanseaza, iar noi formăm obiceiuri noi pentru a regla. De exemplu, îmi amintesc de zilele în care pentru a încărca în modul de siguranță ar trebui să aibă doar să apăsați în mod repetat F8.
Safe Mode pentru Windows 10
În Windows Safe Mode elimină automat anumite programe și drivere care nu sunt necesare pentru a descărca și normală a Windows. Și este nevoie de doar cele mai necesare într-o cantitate minimă. Astfel, procesul de boot va fi rapid și sigur.
În Windows 10, porniți computerul în Safe Mode este un pic diferit de versiunile anterioare de Windows. Începând cu verciya 8 și 8.1, Microsoft a schimbat modul obișnuit de a intra în modul de siguranță.
Anterior am folosit doar tasta F8 Shift + sau o combinație de F8, pentru a intra în modul de siguranță, în Windows 10, aceste metode vechi rareori funcționează. Dar acest lucru nu înseamnă că nu ai nici o altă cale de a merge la modul de siguranță la Windows 10. În acest post vă vom arăta 4 moduri cum să porniți computerul la Windows 10 în Safe Mode. Să aruncăm o privire.
# 1 F8 sau F8 + Shift
În acest caz, cea mai veche metoda nu este cel mai bun. apăsarea repetată a tastei F8 sau F8 + Shift la pornire, poate aduce înapoi amintiri din primul Windows 95 sau XP. Dar adevărul este că o combinație a acestor taste vor funcționa foarte rar în Windows 10.
Curățarea calculatorului de viruși
Desigur, primul lucru pe care ar trebui să încercați să utilizați cel mai simplu mod. Dacă totul merge bine, va fi direcționat către meniul de pornire, în cazul în care puteți selecta și începe modul de siguranță.

Notă: Trebuie să apăsați rapid tasta până când logo-ul de boot. Logo-ul de boot va arata ca o imagine care, fiecare utilizator poate fi diferit, în funcție de producător.
# 2 opțiuni speciale de descărcare
Meniu cu opțiune specială de boot a fost introdus în Windows 8.1 și oferă o gamă largă de opțiuni pentru utilizatorii care au o problemă cu calculatorul. Ea a dat, de asemenea, aprobarea de opțiuni suplimentare de descărcare de care avem nevoie. Mai jos sunt mai multe moduri de a accesa meniul cu opțiuni speciale de boot:
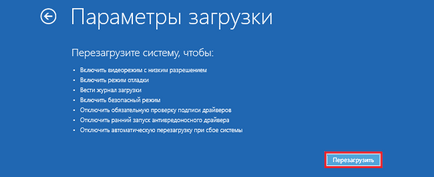
- Una dintre cele mai simple moduri de a meniului de încărcare cu opțiune specială de boot este combinația Shift și butoanele Resetare. Pentru a face acest lucru, țineți apăsată tasta Shift și apăsați butonul de resetare. Acest lucru se poate face în meniul Start. din meniul de autentificare și în altă parte. în cazul în care există un buton de resetare.
- O altă modalitate este de a conecta un disc de recuperare. După conectarea unității, reporniți sistemul. Vi se va solicita să selectați un aspect de tastatură, iar apoi va fi transferat la meniul cu opțiuni speciale de boot. Crearea unui disc de recuperare foarte ușor. Trebuie doar să introduceți „disc de recuperare“ în caseta de căutare, conectați unitatea flash USB și urmați instrucțiunile de pe ecran.
- În cele din urmă, puteți boot în meniul cu opțiuni speciale de boot prin intermediul setărilor> Actualizare și securitate> Restaurare. Acolo, faceți clic pe „Restart Now“ sub capul opțiunile de pornire, iar computerul va reporni.
Ferestre 10 Modul de compatibilitate
Toate aceste trei metode pe care le va duce la un meniu. Acolo, selectați Diagnostice> Opțiuni avansate> Opțiuni de pornire. Apoi apăsați butonul de resetare, atunci ecranul va afișa opțiunile diferitelor încărcături. Apăsând F4, F5 sau F6, pentru a descărca una dintre opțiunile disponibile pentru modul de siguranță.
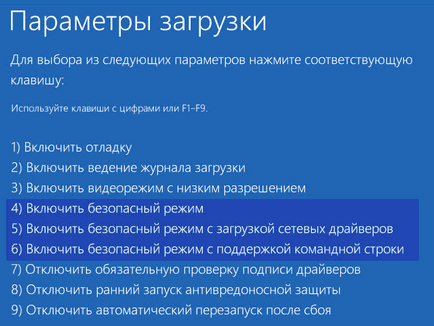
# 3 Configurare Sistem
Meniul „Configurare sistem“ oferă cea mai rapidă metodă, cel puțin atunci când sunt deja în Windows. Deschideți câmpul de căutare, înregistrați msconfig.exe și apăsați Enter. Apoi, în fila Descărcați, bifați caseta „Safe Mode“. Dacă doriți să intrați în modul de siguranță cu setări avansate, selectați un alt shell. nici un minim. Faceți clic pe OK și vi se va oferi pentru a reporni sistemul imediat.
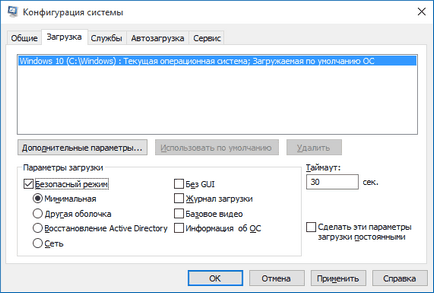
Dacă aveți nevoie de ceva de făcut pentru a reporni, apoi pur și simplu selectați „Ieșire fără repornire“, și puteți reporni PC-ul după.
# 4 de pornire Intrerupere
Această din urmă metodă este un pic crud, dar necesar în unele cazuri. De exemplu, dacă nu se poate porni în spațiul de lucru, atunci toate opțiunile pe care le-am descris mai sus, doar un singur garantate pentru a lucra pe Windows 10 - este un disc de recuperare. Apăsând F8 sau Shift + F8 doar nu funcționează pe majoritatea computerelor moderne, iar dacă nu aveți disc de recuperare, se pare a avea nici o modalitate de a intra în modul de siguranță.
Dacă aveți o astfel de situație, vreau să vă rog, puteți obține în continuare în modul de siguranță. Vă amintiți că computerul este în mod repetat, de ordine și apoi afișa un mesaj care vă informează că munca Windows a fost completat corect, sau lansarea a fost abandonată (cum ar fi imaginea de mai jos)?

Puteți face cu computerul la fel. Doar porniți computerul și lansați abort înainte sau în timpul apare logo-ul Windows. Fa acest lucru de trei ori și apoi lăsați computerul începe în mod normal. În loc de încărcare pe desktop-ul PC-ului întreabă cum să executați sistemul, dintre opțiunile disponibile vor fi și modul securizat.
Am găsit o modalitate de a intra în modul sigur pe noile computere care acceptă pornirea sistemului de efi-fișier.
Pur și simplu selectați opțiunile de boot - pornirea sistemului de fișiere EFI (sau ce va fi scris)
În continuare, selectați fișierul /efi/boot/bootx64.efi
Aceasta începe recuperarea automată. Dar nu este necesar să apăsați de restaurare și de anulare.
După aceea, mergeți la secțiunea „Diagnostics“.
Apoi, deschideți subsecțiunea „Mai multe opțiuni“.
Du-te la "Boot Parameters".
„Reîncarcă“
După repornire, deschideți meniul, care cu ajutorul tastelor funcționale F1-F9 poate selecta modul de pornire, cum ar fi modul de siguranță.
După lucrările de restaurare, nu uitați să includeți F8 prin comanda Bcdedit / set moștenire bootmenupolicy
Bine ai venit aLEXX25! Sunt utilizator incompetent, eu vă întreb în detaliu pas cu pas cum să boot rassazat windose 10 în modul de siguranță prin utilizarea efi-fișier. Vă mulțumim!
Multumesc pentru articol, 2 mod de a mă ajuta.
Modul în care a ajutat la începerea # 4 Intrerupere
A început în Safe Mode
Salut Am o problemă de natură diferită, am zashol în modul de siguranță, dar a ales funcția „Alte scoici“ și nu pot merge acum la modul normal de la linia de comandă care poate fi făcut, datorită în avans
Bara laterală primară


Care este sistemul de operare? Tipuri de sisteme de operare

CCleaner - cum să curățați calculatorul de praf?
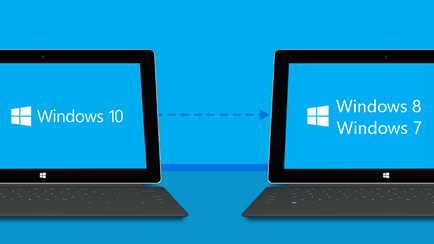
Cum să se rostogolească înapoi la Windows 10 sau Windows 7 8.1

Conturi și siguranța familiei pentru Windows 10

Cum de a stabili bug-uri și isdone.dll unarc.dll

Cum de a înregistra Yandex Mail