Pentru a utiliza îmbinarea corespondenței pentru mesaje de corespondență în masă de e-mail
Dacă doriți să trimiteți un număr mare de destinatari a mesajelor de e-mail personalizate, utilizați îmbinarea. Vei primi un set de mesaje personalizate cu aceeași formatare, text și imagini. Rapoartele numai anumite secțiuni vor varia. La confluența, în contrast cu distribuirea în masă a unui grup de oameni, fiecare destinatar este unic.
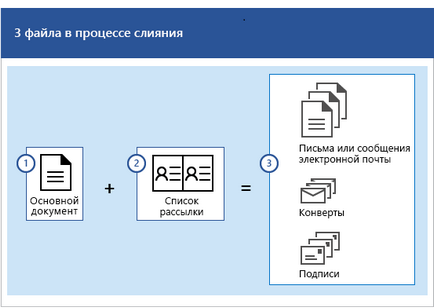
Pentru a crea o îmbinare de corespondență folosind următoarele documente sunt necesare:
documentul principal
Acest mesaj e-mail care contine text și elemente grafice (de exemplu, logo-ul sau imagine), care va fi aceeași în fiecare versiune a documentului.
lista de distribuție
Acest document conține date care este utilizat pentru a completa informațiile din scrisoarea. De exemplu, o listă de corespondență include nume de contact, în timp ce documentul principal - mesajul care urmează să fie trimis la ei.
documentul combinat
Acest document este o combinație a documentului principal și lista de distribuție. Merge informații extrase dintr-o listă de corespondență și o trimite la documentul principal pentru a furniza documentele combinate personalizate pentru toate persoanele din lista de adrese.
Pasul 1: Pregătiți documentul principal
În Word, tastați mesajul de e-mail pe care doriți să le trimiteți. De exemplu, dacă raportați despre evenimentul viitor, vă rugăm să furnizați numele, data, ora și locul. Această informație va fi importantă pentru toți destinatarii.
În fila Corespondență, în fuziunea de Acasă, apoi faceți clic pe Start Mail Merge și mesajele de e-mail.
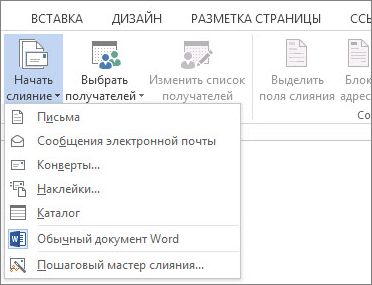
Pasul 2. Configurarea unei liste de corespondență
Pentru a trimite mesaje de e-mail pe care doriți să le prin e-mail program care acceptă MAPI, cum ar fi Outlook sau Gmail. Dacă utilizați MAPI Outlook, asigurați-vă că versiunea Word și Outlook sunt aceleași.
Dacă nu aveți o listă de corespondență, puteți crea unul în timpul îmbinării. Înainte de începerea fuziunii colecta toate înregistrările și adăugați-le la sursa de date. Pentru mai multe informații, consultați. Articolul Crearea unei noi liste de corespondență în Word.
Dacă utilizați coloana format foaie de calcul Excel cu coduri poștale ca text, pentru a nu pierde zerouri în înregistrările. Pentru mai multe informații, consultați. Articolul Pregătirea o sursă de date Excel pentru a intra în Word.
Dacă doriți să utilizați contact Outlook, verificați dacă Outlook este programul implicit e-mail. Pentru mai multe informații, consultați. Cum se utilizează contactele Outlook ca sursă de date pentru îmbinarea.
Pasul 3. Corelarea mesajelor pe lista de adrese
În fila Corespondență din grupul de îmbinare Start, faceți clic pe Selectați un destinatar și selectați comanda dorită.
Efectuați una dintre următoarele :.
Dacă nu aveți o listă de corespondență, selectați Introduceți o listă nouă, și creați-l.
În cazul în care lista de discuții este stocat sub forma unei foi de calcul Excel, baze de date Access sau alt tip de fișier de date, faceți clic pe Utilizați o listă existentă. Du-te la listă și faceți clic pe butonul Deschidere.
Dacă utilizați contact Outlook, faceți clic pe Selectați din contactele Outlook.
Selectați Fișier> Salvare ca..
În caseta File Name, tastați un nume. și apoi faceți clic pe Salvare.
Modificarea unei liste de corespondență
Dacă trimiteți un mesaj la toate contactele din listă, mergeți la pasul 4. Adăugarea de conținut personalizat la mesaj. Dacă doriți să trimiteți un mesaj numai anumitor utilizatori din listă, efectuați următoarele:
Faceți clic pe Editare lista de destinatari.

Bifați casetele pentru numele de utilizator pe care trebuie să primească mesajul.

Pasul 4. Adăugarea de conținut personalizat la un mesaj

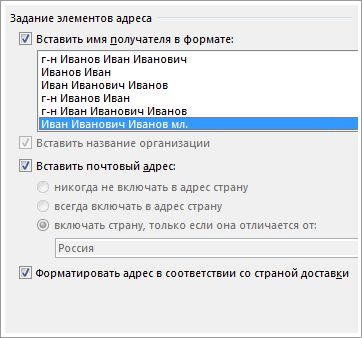
Faceți clic pe OK. Pentru a insera un câmp de îmbinare.
Sub Write & Insert Fields, faceți clic pe linia de întâmpinare.

Caseta de dialog Șirul de întâmpinare Inserare, selectați formatul dorit.
Faceți clic pe OK. Pentru a insera un câmp de îmbinare.
În meniul Fișier, faceți clic pe Salvare. pentru a salva mesajul.
Notă: După ce introduceți câmpurile trebuie să formatați manual mesajul dvs. de e-mail.
Puteți adăuga, de asemenea, alte câmpuri din sursa de date. Pentru mai multe informații, consultați. Articolul insera îmbinare câmpuri.
Verificarea îmbinare numele câmpurilorÎn fila Corespondență din grupul Write & Insert Fields, faceți clic pe Match Fields.
În câmpurile de selecție, asigurați-vă că intrările de teren pe care sunt afișate în listă, se potrivesc cu numele coloanelor pentru înregistrările din sursa de date.
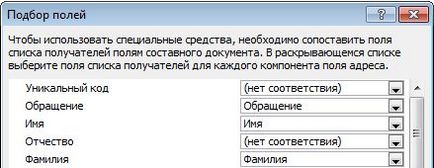
Notă: există două coloane din caseta de dialog. Coloana din stânga conține o listă de nume de câmp utilizate în mod obișnuit în înregistrările de afaceri. În coloana din dreapta sunt numele care sunt asociate cu titlurile de coloană din fișierul sursă de date.
Efectuați una dintre următoarele :.
Dacă toate numele câmpurilor se potrivesc cu titlurile coloanelor nu trebuie să facă nimic.
Dacă numele câmpului, care ar trebui să fie comparate cu titlurile de coloană specificate (nici un meci). Faceți clic pe săgeata drop-down și selectați numele câmpului în sursa de date. Repetați acest pas, dacă este necesar.
Faceți clic pe OK.
Formatarea câmpurilor de îmbinare
Pentru a modifica fontul, dimensiunea fontului, sau punctul spațierea pentru conținutul, care fuzionează, selectați numele câmpului de îmbinare și de a face modificările.
Selectați fuziunea nume de câmp.
În fila Acasă, selectați dimensiunea fontului și font.
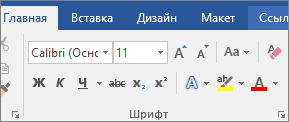
Indicație: Pentru a merge la partea de sus a listei, apăsați pe butonul Start. și pentru a merge la sfârșitul listei, faceți clic pe Ultimul.
Faceți clic pe Find pentru a combina> Trimite mesaje e-mail.
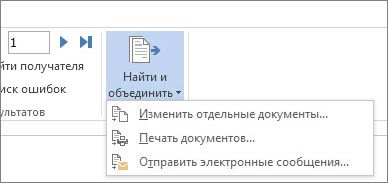
În câmpul Subiect, introduceți un subiect.
În caseta Format, selectați HTML (implicit) sau text. Pentru a trimite un document ca un mesaj text.
Important: În cazul în care documentul este trimis ca text simplu, mesajul nu va conține text formatat și elemente grafice.
Sub Trimitere intrare, efectuați una dintre următoarele:
Acceptați implicit (toate).
Selectați înregistrarea curentă. numai pentru a trimite înregistrarea care urmează să fie afișat pe ecran.
Selectați ultima opțiune și în câmpul pentru a introduce numărul de înregistrare. doriți să începeți fuziunea, cât și în domeniul - ultimul număr de înregistrare.
Notă: Mesajul de e-mail pentru a trimite numai către destinatari din numărul de înregistrare în acest interval.
Faceți clic pe OK. pentru a efectua o îmbinare e-mail.
Pasul 6. Salvarea unui mesaj personalizat
Salvați mesajul de e-mail, dacă aveți de gând să-l utilizați data viitoare fuziune.
Când salvați documentul principal este salvat și conectarea la sursa de date selectată. Când deschideți un document în Word vă solicită să salvați conexiunea la sursa de date.
Dacă alegeți Da. deschide documentul cu informațiile combinate din prima înregistrare.
Dacă apăsați pe butonul Nu. legătura între documentul principal și sursa de date este terminată. Mesajele documentul principal devine un document Word obișnuit.