mașină virtuală

În articolul de astăzi vom vorbi cu tine despre ce o mașină virtuală este și de ce este nevoie. Uneori ai nevoie pentru a obține un al doilea computer pe care se poate instala un sistem de operare diferit sau în condiții de siguranță a testa programul. Cu această problemă aveți nevoie doar de ajutor pentru a face față mașinii virtuale. Și în acest articol vă voi spune că este o mașină virtuală, de ce este nevoie, precum și modul de instalare și de a configura mașina virtuală.
Ce este o mașină virtuală?
Virtual Machine - un program care emulează un calculator reală (fizică), cu toate componentele sale (unitate de hard disk, BIOS, adaptoare de rețea, etc.). Pe un calculator virtual poate fi instalat, de exemplu, sistemul de operare, drivere, programe, etc. Astfel, puteți rula pe computerul real are mai multe mașini virtuale, cu un sistem de operare diferit la fel sau. Puteți face schimb de date cu ușurință între computerele dvs. reale și virtuale.
De ce o mașină virtuală?
Nu orice utilizator de PC are nevoie de o mașină virtuală, dar utilizatorii avansați se va folosi de multe ori. mașină virtuală este utilizat pentru diferite scopuri și obiective:
- Setarea a doua alte sisteme de operare /;
- Testarea software-ului;
- Executare sigură pentru programe suspecte;
- Emularea unei rețele de calculatoare;
- Rulați aplicații care nu pot rula din sistemul de operare.
De exemplu, pe computer reale poate fi rulează Windows 7, iar pe mașina virtuală poate fi furnizată și pentru a testa alte sisteme de operare, cum ar fi Windows XP / 8/10 sau Linux, precum și pentru a instala și a testa o varietate de programe și utilități.
mașină virtuală - este foarte convenabil, care este, Puteți testa o varietate de programe necunoscute într-un mediu virtual, astfel încât să nu pună în pericol și nu dezordona computerul fizic principal.
Există mai multe programe diferite pentru a crea și gestiona mașini virtuale. În acest articol vă voi spune despre trei dintre cele mai populare programe.
mașină virtuală VirtualBox.
VirtualBox - o mașină virtuală gratuit pe care îl puteți instala toate cele mai populare sisteme de operare. VirtualBox suportă Windows, Linux, FreeBSD, Mac OS.
VirtualBox suportă ambele versiuni pe 32 de biți și 64 de biți ale sistemelor de operare. VirtualBox sprijină mașini virtuale create de taxa de program VMware Workstation.
Configurarea și lucrul cu VirtualBox este foarte comod si simplu. Programul satisfăcut performanța și stabilitatea. Ea are o funcționalitate largă, interfața specifică și este complet gratuit.
VirtualBox - Virtual Machine este cel mai bun pentru uz casnic.
VMware Virtual Machine.
VMware - este cel mai faimos și comune mașina virtuală. VMware, utilizat de obicei pentru zona de mare sau de corporație.
VMware mașină virtuală vine în două tipuri: Workstation și Player. VMware Workstation este excelent și o mașină puternică, dar a plătit. VMware Player - o versiune gratuită tăiat în jos de VMware Workstation.
VMware Workstation suporta 32 și 64-biți sisteme, USB 3.0, instalarea de sisteme de operare diferite.
VMware Workstation mașină virtuală este de departe cel mai bun, care este utilizat de companiile mari, dar reduce costul de popularitate în rândul utilizatorilor obișnuiți.
Virtual Machine Microsoft Virtual PC.
Microsoft Virtual PC - aceasta este o altă mașină virtuală gratuit. Ea are o funcționalitate largă și de interfață ușor de utilizat, dar are un mare dezavantaj - funcționează doar cu sistemele de operare Windows. Este imposibil de a rula Linux sau Mac OS.
Pentru a rezuma, trebuie remarcat faptul că toate la fel pentru acasă utiliza cele mai bune VirtualBox. Și atunci am să-ți spun cum să instalați și să configurați mașina virtuală.
Instalarea VirtualBox mașină virtuală.
Pentru a începe, descărca versiunea „proaspete“ a software-ului VirtualBox de pe site-ul oficial (descărcare).
Executați programul de instalare și de a vedea ecranul de bun venit.
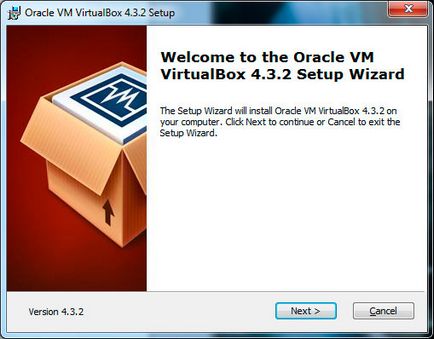
La cea de a doua etapă a instalării, puteți vedea toate componentele programului care urmează să fie instalat și directorul în care este instalat programul. Directorul de instalare, puteți schimba, dar componentele eu recomand instalarea tuturor. Poate că nu toate componentele vor avea nevoie de tine acum, dar dacă aveți nevoie de ele, în viitor, va trebui să instalați din nou mașina virtuală.
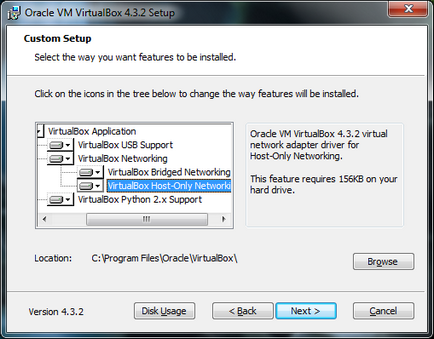
În plus, trebuie remarcat, în cazul în care doriți să plasați comenzile rapide de program.
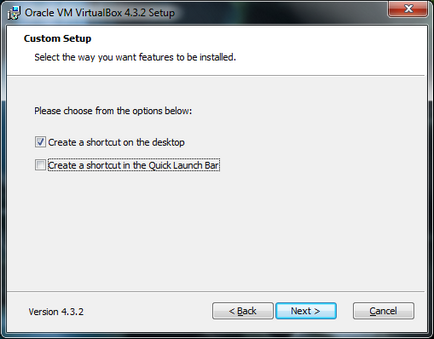
În pasul următor va fi un avertisment că instalarea va dezactiva temporar computerul de la rețea. Dacă descărcați ceva important de pe Internet, apoi așteptați pentru descărcare și apoi faceți clic pe «Yes» în fereastra de instalare.
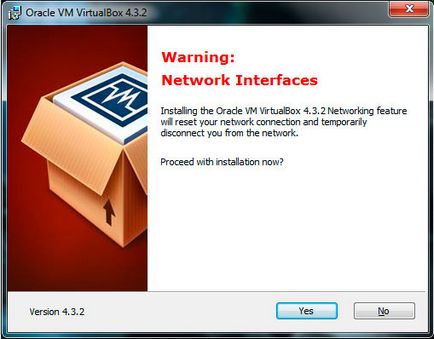
În continuare vă va spune că, dacă sunteți gata pentru a începe instalarea, apoi faceți clic pe «Install». dar dacă doriți să modificați setările, du-te înapoi. Faceți clic pe butonul «Install» și așteptați instalarea completă.
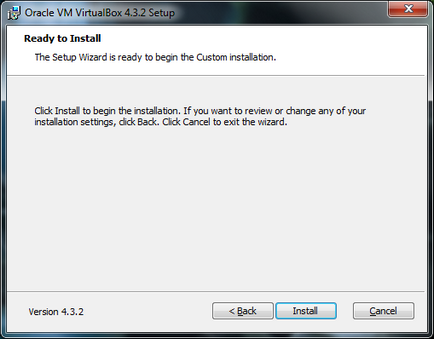
Procesul de instalare poate apărea în ferestre pop-up cu cuvintele „Instalarea software-ului pentru acest dispozitiv?“. click pe butonul „Install“.
Totul! Instalarea este de peste. Faceți clic pe «Finish» buton. Mașina virtuală va porni automat după instalare.
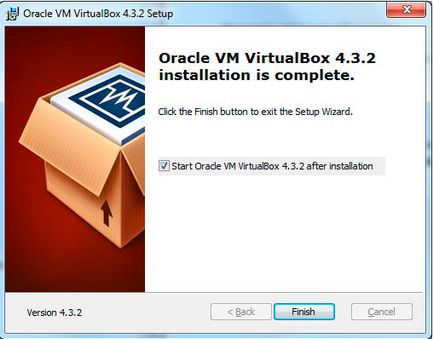
Acum du-te pentru a crea și configura.
Crearea unei mașini virtuale VirtualBox.
Pentru a crea o mașină virtuală în VirtualBox trebuie să faceți clic pe fereastra de program pe butonul „Create“ (în colțul din stânga sus).
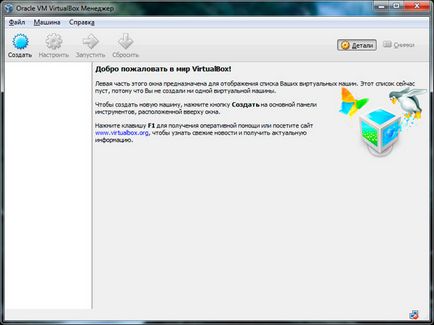
În prima etapă trebuie să introduceți un nume pentru aparatul și selectați tipul de sistem de operare. De exemplu, creați o mașină virtuală cu sistemul de operare Windows 7.
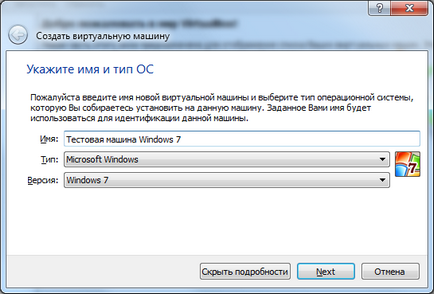
Al doilea pas este de a stabili cantitatea de memorie RAM, care va fi alocată mașinii virtuale. Trebuie să alegeți în funcție de necesitățile sistemului de operare. Cerințele de sistem pentru Windows 7 state care nu au cel puțin un gigabyte de memorie RAM. În cazul meu a indicat 1,5 GB.
Pentru Windows XP va necesita mai putina memorie. În general, luăm minim, care este listat în cerințele de sistem pentru sistemul de operare + o marjă mică.
În acest caz, rețineți că nu vă puteți da un VM mai mult de jumătate din memoria calculatorului, dacă nu aveți un calculator foarte puternic, care are mai puțin de 8 GB de memorie RAM.
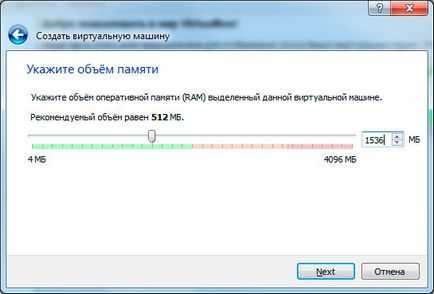
Puteți conecta un hard disk virtual la o mașină virtuală. Pentru a crea elementul marca „Creează un nou hard disk virtual“ și faceți clic pe butonul „Create“.
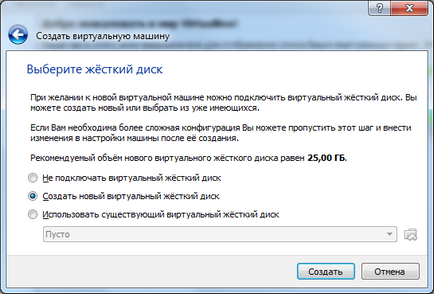
Apoi, trebuie să specificați tipul de hard disk. Dacă nu știți formatele care sunt descrise acolo, lăsați un standard și faceți clic pe butonul «Next».
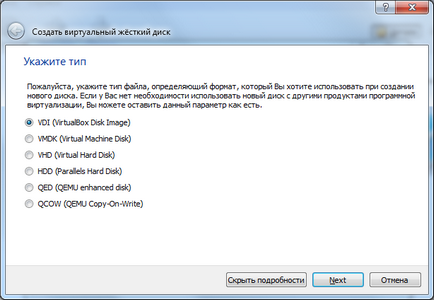
Apoi, trebuie să specificați formatul de date pentru stocarea hard disk virtual. Dinamic hard disk virtual poate fi extins, și este strict definit dimensiune fixă. A se vedea modul în care va fi mai convenabil.
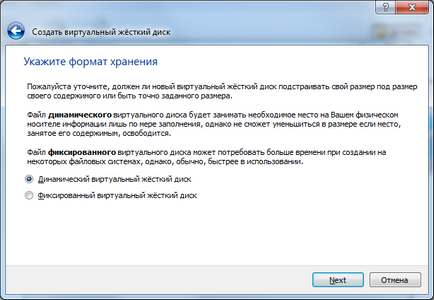
Se specifică numele virtuale pe hard disk și dimensiunea acesteia. Faceți clic pe butonul „Create“.
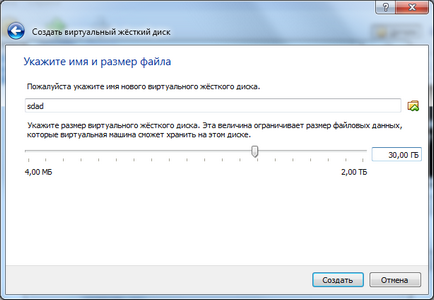
Configurarea VirtualBox mașină virtuală.
Acum, uita-te la setările mașinii virtuale. Pentru a face acest lucru, faceți clic pe „Customize“, în colțul din stânga sus al programului.
Mai mult, va apărea fereastra de setări. Prin modificarea setărilor se pot modifica diferite setări ale mașinii virtuale (de exemplu, cantitatea de memorie, dispozitivul de pornire, includerea 2D-accelerare, etc.).
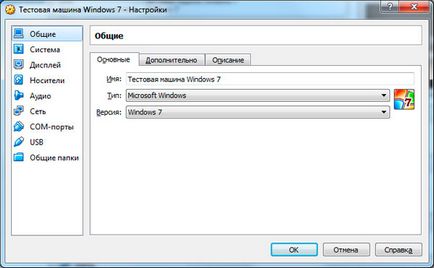
Toate setările sunt împărțite în mai multe secțiuni. În versiunea actuală a programului 9 secțiuni. Nu voi discuta în detaliu fiecare secțiune le va discuta doar pentru scurt timp. Și vei înțelege cu aceste setări. În același timp, indicați spre orice setări element va apărea fereastra, care vor fi descrise, de ce avem nevoie de una sau cealaltă opțiune.
Cheie pe secțiunea Setări:
Dacă te duci dintr-o dată greșit în setările, programul vă va informa cu privire la aceasta. Inscripția „Setările incorecte sunt găsite“ vor apărea în partea de jos a ferestrei Setări. Plutind cursorul peste un semn de exclamare, veți vedea un panou pop-up, în care înveți, ce nu și cum să-l repare.
Utilizatorul mediu suficient primele 3 secțiuni de setări. În cazul în care mașina virtuală va funcționa lent, puteți crește cantitatea de memorie RAM sau de a folosi mai mult puterea procesorului.
După finalizarea tuturor setărilor, faceți clic pe butonul „OK“. Pentru a rula (inclus) creează o mașină virtuală trebuie să apăsați pe butonul „Start“.
Acum, introduceți unitatea DVD-ROM în discul de instalare cu sistemul de operare, instalarea și configurarea sistemului de operare. După aceea mașina virtuală este gata de utilizare.
