Introduceți și editați o imagine în Word 2018 Blogul Tamara polohovoy
Inserarea unei imagini stocate pe computer
Meniu Insert - Picture - From File ... Și apoi, în caseta de dialog, trebuie să specificați calea în cazul în care imaginea este necesar pe computer. Deschideți folderul în care se află. Faceți clic pe o imagine și faceți clic pe Inserare sau de două ori și introduceți o imagine.
Introduceți o imagine, puteți direct de pe Internet
Inserare imagine din Word
Inserarea de imagini într-un document numai în modul Page Layout din meniul View. Dacă lucrați într-un mod diferit, introduceți o imagine cu echipa, tipul de schimbare de document în mod automat.
În documentul vordovsky, aveți posibilitatea să inserați imagini și imagini ale Cuvântului.
Meniu Insert - Picture - Imagini ... Pe partea dreaptă va fi partea panoul Clip Gallery. În Pornire căutare, de exemplu, TV

Pentru a salva o imagine din colecția Word în bună calitate. H ADO pentru a salva un document în care este inserat imaginea prin meniul File - Save as pagină Web. La alegerea dimensiunii, selectați pagină Web (* .html; * .html). În loc de conservare apare Document (.htm) și un dosar cu imagini din document. Aici, în acest dosar și o fotografie va fi de bună calitate.
edita imagine
Uneori, o imagine ar fi de dorit pentru a face mai vii. Sau trebuie să decupați imaginea, rotiți-l pentru a face negru și alb ... Și apoi te ajuta imaginea Setări. Din fericire, știi deja cum să numim o bară de instrumente special. Dacă nu înțelegeți cum să facă acest lucru, a se vedea paragraful articolul Cum se produce bara de instrumente dorită. Când mutați cursorul la butonul panoului, veți vedea un nume scurt al butonului. Se vorbește volume despre ce se poate face prin ea.
Eliminați imaginea cu ușurință. Este necesar să faceți clic pe imagine și a luat forma în cadru. Și apoi apăsați tasta delete.
Imaginea document poate fi transferat la orice loc. Poziționați cursorul mouse-ului în centrul imaginii și trăgându-l. Dacă doriți să mutați imaginea la un alt document, selectați-o, și, din meniul contextual, faceți clic pe Cut. Plasați cursorul în locul unde trebuie să transferați imaginea și, de asemenea, selectați Inserați din meniul contextual. Toate aceste manipulări se poate face folosind comanda rapidă de la tastatură Ctrl + X și CTRL + V.
Decupa imaginea puteti selecta bara de instrumente de ajustare Crop Image. Dati click pe imagine. Apăsați butonul și trage pe dreapta în mijlocul uneia dintre părți sau de imaginea de colț, de tăiere, astfel, de pe părțile inutile ale imaginii. La finalizarea modificărilor, faceți clic oriunde în câmpul de text.
Puteți micșora sau mări imaginea. Când selectați o imagine, ea este făcută într-un cadru care are markeri. De aceea, pentru ceea ce trage de mâner, depinde cum se va schimba imaginea.
creșteri de marcare Top sau scade înălțimea imaginii.
model de poziție laterală crește sau scade în lățime.
Markerii Corner modifica lățimea și înălțimea modelului (diagonală) fără a porni și fără a distorsiona.
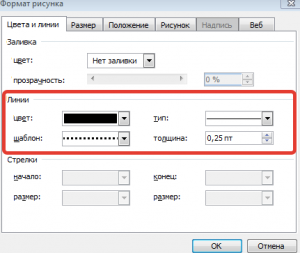 format imagine
format imagine
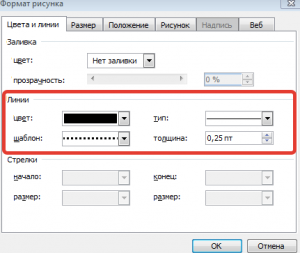
O caracteristică foarte utilă. Introduceți desenul. Call kontekctnoe meniu butonul mouse-ului dreapta. Faceți clic pe Format imagine. În această casetă de dialog, o mulțime de file.
Culoare și linie. După ce se înveliți în liniile de câmp se poate regla un cadru în jurul imaginii.
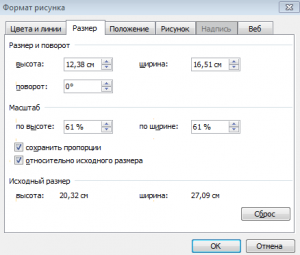
Dimensiune. Asigurați-vă dimensiunea exactă a imaginii în inci sau în procente. Astfel, este posibil să se păstreze proporția. Rotiți imaginea într-un anumit grad.
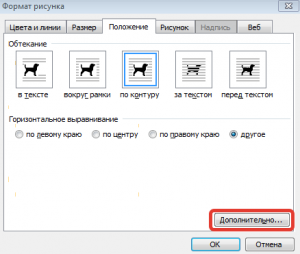
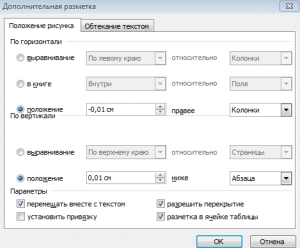
Poziția. În plus față de setările de ambalare și de aliniere au butonul Dopolnitelnye.Zdes sunt setări mai avansate. Una dintre acestea este de a determina distanța de la imagine la text pe toate laturile. Este fila setări
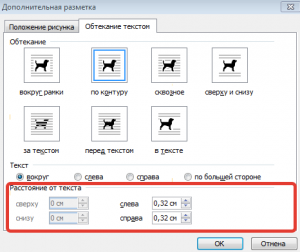
Text Wrap.
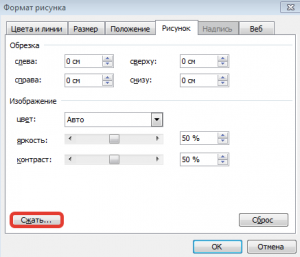

Web. Semnul de înlocuire, care apare atunci când imaginea de pe internet nu se va încărca sau lipsă.
Creați imaginea
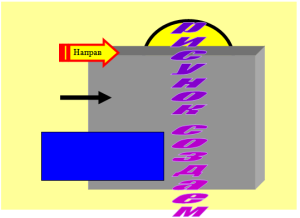
Crearea acestui desen, atunci când se introduce un nou obiect grafic, am asistat de trei puncte din butonul de meniu Drawing drop-down
Acest ordin, care aduce obiectul pe scaunul din față sau din spate.
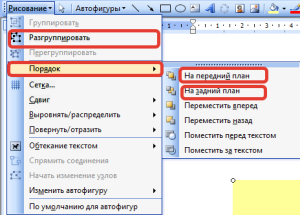
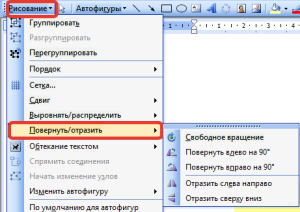
Obiectele pot fi săgeți, ovale, dreptunghiuri, stele, inimile ... Cu toate acestea, mai în detaliu, uita-te la punctul Auto Forme. desene simple, ce se referă la alte AutoShape.
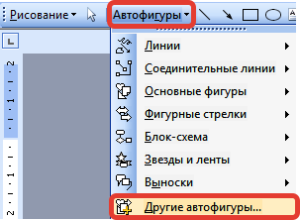
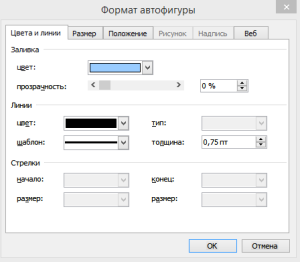 Lucrul cu text
Lucrul cu text
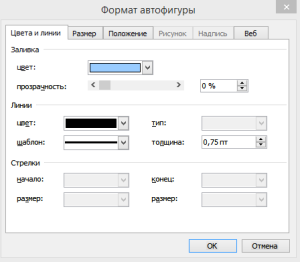
Pentru a introduce text în Autoshape. deschide meniul contextual și selectați Adăugare text. Apoi va formata ca text simplu. Aveți posibilitatea să inserați un obiect WordArt. Acesta este același text, numai de data aceasta într-un anumit format. Pentru a face acest lucru, există un obiect pe butonul Add WordArt. Mai mult se poate face prin apelarea bara de instrumente WordArt.
Unele butoane au o privire mai atentă.
Meniu „Textul- Tracking“ buton face distanța dintre litere mari sau mici.
Meniu Butonul „text - Figura“ vă permite să creați un text care este convex curbat, ondulat și așa mai departe.
Butonul „Cuprindere text“ demonstrează modul în care doriți să plasați textul în legătură cu imagini, pe care le pune în.
În meniul butonul barei de instrumente de desen „Shadows“ vă permite să setați o umbră în jurul imaginii (adâncimea de umbră, localizare, culoare).
Butonul de meniu „Volum“ vă permite să reglați adâncimea, direcția, de iluminat, de culoare.
Dacă aveți ceva nu funcționează, nu uitați că vă puteți întoarce întotdeauna acțiunea înapoi butonul de pe bara de instrumente Standard sau a anula comanda rapidă de la tastatură Ctrl + Z. Nu vă fie teamă de a experimenta!
descriere Imagine
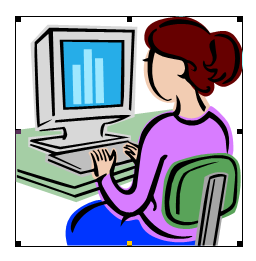
Evidențiați o imagine. În bara de instrumente Standard, faceți clic pe Inserare tabel. Corectarea unui cadru prin tragerea markerul dreapta jos. Apăsați TAB.Vozniknet alt rând. Enter pentru text și formatul.
Pentru a elimina marginile mesei și a le face invizibile pe pagina: selectați meniul Table - Select - Table. Pe bara de instrumente Standard, localizați frontiera butonul Eliminare

Dar rezultatul nostru.
diagramă
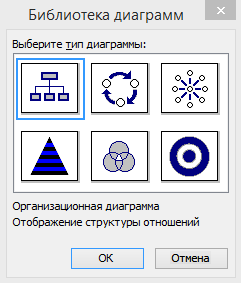
Un vizitator pe blogul meu!
Dacă ai ajuns la acest punct, am îndrăzni să presupunem că sunteți interesat în blog-ul meu. Și sper să vă placă. Mai bine încă, dacă ați găsit ceea ce căutați aici! Numele meu este Tamara Polohova. Acest blog - casa mea de pe Internet, hobby-ul meu, dorința mea de a beneficia de oameni de toate vârstele.
Deoarece tema blog-ul, apoi am scrie articole despre asta, ceea ce am înțeles. M-am un utilizator de PC încrezător în considerare, așa că am scrie despre activitatea în programele de calculator populare. Citiți despre mine poți în categoria același nume. Și dacă sunteți interesat în blog-ul meu, să vă abonați la actualizări, și nu pierde din vedere el! Vă doresc dispoziție bună și succes în toate lucrurile!