În Windows 7 pentru a pune o parolă pe un pas dosar cu instrucțiuni pas cu fotografii și video
În Windows 7 protejate prin parolă dosar este aceeași ca și în viața obișnuită, ușa apartamentului încuiată sau în condiții de siguranță, în care pentru a stoca documente financiare sau jurnale personale necesare.
Setarea unei parole
În cele mai multe Windows 7 are capacitatea de a stabili niveluri de acces la diferite grupuri de utilizatori, inclusiv rețeaua. În plus, puteți crea un fișier cheie cu o parolă, iar după oferindu-i acces la dosare.
Practic pentru Password Folder în Windows 7 utilizând un software extern care îndeplinește sarcini de securitate a informațiilor. În prezent, există cel puțin două duzini de software liber și plătit, cu care puteți seta o parolă pentru orice document, fișier sau dosar în sistem:
- DE BLOCARE-A-Folderul;
- Folder Lock Lite;
- Protector dosar;
- WinRAR;
- 7-ZIP;
- Flash Crypt;
- Anvide Lock Folder;
- Ascunde Dosare.
Oricare dintre aceste programe pot fi găsite pe Internet folosind motoare de căutare Google sau Yandex.
Crearea unui fișier cheie cu o parolă
Windows 7 este sistemul de fișiere integrat EFS, care protejează datele la nivel fizic. Avem nevoie pentru a crea un fișier cheie specială, cu o extensie pfx, care vor fi stocate pe o unitate flash sau pe computer.
- Inițial, faceți clic dreapta pe folderul pe care îl va înregistra de recuperare și selectați fila „Properties“ din meniul pop-up. Selectarea unei proprietăți dosar filă
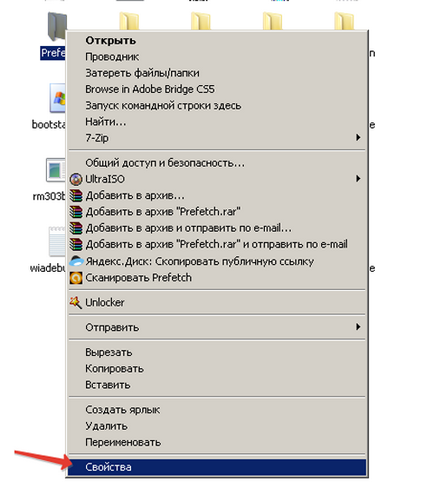
- În fereastra de proprietăți, selectați un dosar în fila „General“ din meniul de sus și în secțiunea „Atribute“, faceți clic pe butonul „Mai mult“. Selectați atributul
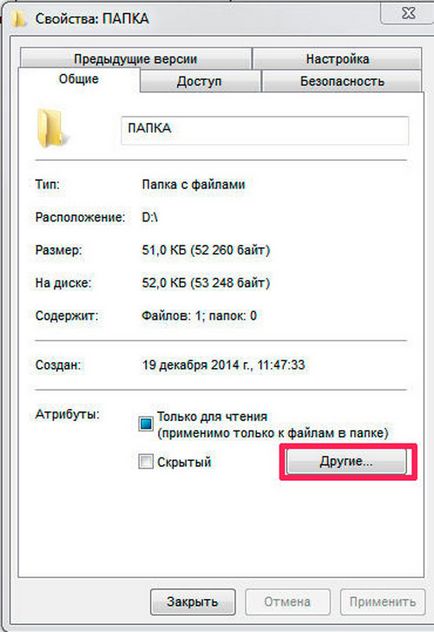
- O selecție de ferestre atribute suplimentare. Bifați conținutul caseta de validare Criptare.Alegerea conținutului de criptare
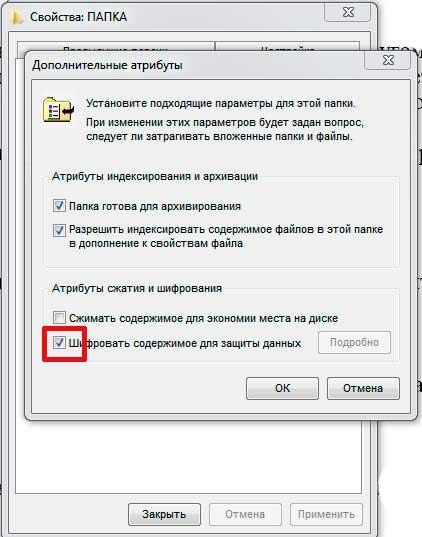
- Selectați „Criptare conținut pentru a securiza datele“ în fereastra următoare.Selectarea unui dosar și conținutul
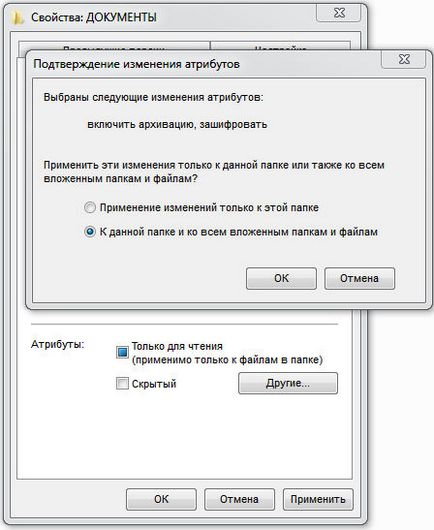
- Confirmați pentru a începe procesul de criptare, făcând clic pe mouse-ul pe „Back Up Now“.confirmare de rezervă
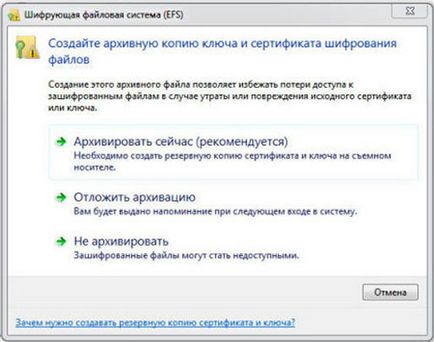
- Apoi, va exista un sistem automat începe certificatului de export. Faceți clic pe butonul „Next“.Noțiuni de bază

- În fereastra următoare, selectați butonul radio, selectați extensia de fișier pfx-cheie.Selectați un tip de fișier
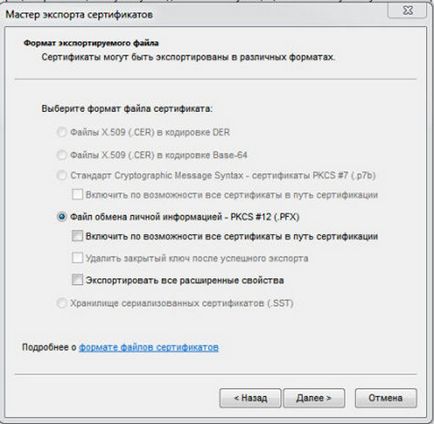
- Setați o parolă pentru fișierul cheie.Setarea unei parole
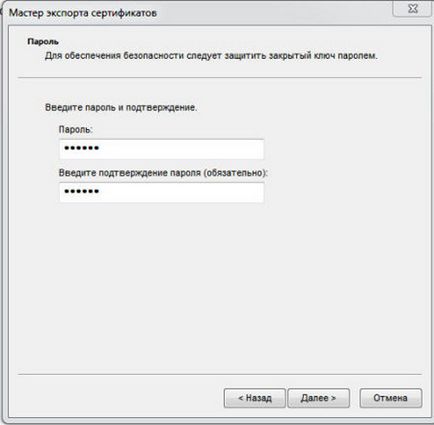
- Exportul de date într-un fișier-cheie. Pentru a face acest lucru, faceți clic pe „Browse“ și selectați locația de stocare și numele fișierului cheie cu extensia. În cazul nostru, este C: /Users/Sergey/Documents/dok.pfx. Din nou, faceți clic pe "Next".Alegerea unui nume pentru fișierul cheie
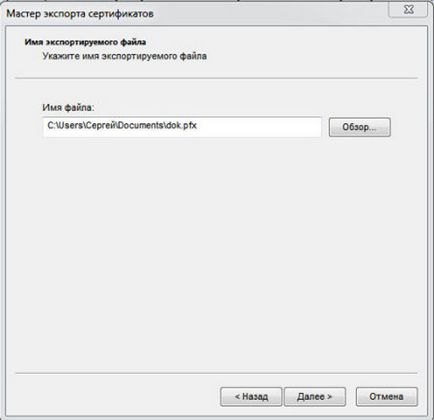
- În ultima fereastră este deschisă, crearea finală a fișierului cheie, faceți clic pe butonul „Finish“.

Acum, nici unul dintre cei din afară nu va fi în măsură să profite de informațiile găsite într-un dosar de criptat, fără a cunoaște parola, precum și disponibilitatea de fișier cheie.
Această metodă de protecție este aplicabilă numai în cazul în care Windows 7 utilizează sistemul de fișiere NTFS.
DE BLOCARE-A-Folderul
Acest program gratuit este soluția ideală pentru orice utilizator exigente.
- După instalarea și rularea de două ori, introduceți parola de master, care va proteja orice folder în Windows 7.
- Apoi faceți clic pe mouse-ul pe butonul de blocare un director și selectați dosarul dorit de pe computer, apoi închideți programul. Protecția este activată.
Acum, nici unul dintre atacator nu poate ajunge la informațiile sensibile, deoarece dosarul aplicației protejate va fi invizibil. Ele nu pot fi copiate, șterse sau deteriorate.
Pentru a restabili accesul la directorul protejat de re-deschide programul, selectați directorul dorit din fereastra și faceți clic pe tab-ul Unlock Deblocare folder selectat.
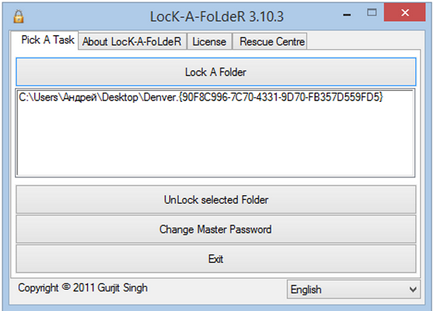
Dacă se dorește, puteți schimba parola principală, făcând clic pe tab-ul de schimbare a parolei master.
Folder Lock Lite
program care vă permite să protejați fișiere, foldere și chiar drive-uri întregi Taxa pe bază. Există o perioadă de probă de 30 de zile. Costul de 39.95 USD (3000 ruble). Acesta folosește o parolă principală, care trebuie să fie introdusă de două ori atunci când porniți prima dată programul Folder Lock Lite.
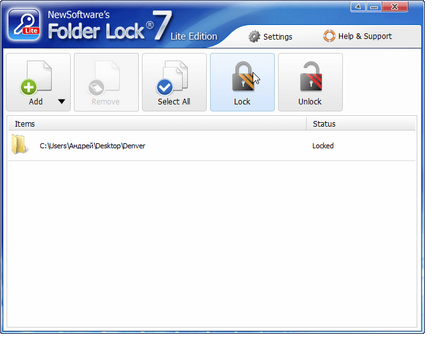
Folder Lock Lite - ușor de utilizat software-ul, cu o perioadă de probă de 30 de zile
Pentru a seta securitatea, puteți trage pur și simplu directorul dorit in fereastra, atunci acesta va fi blocat și invizibil pentru utilizator, la care accesul este interzis dosar fără o parolă.
Folder Protector
La instalarea de protecție pe dosare utilizate shifrovanie.Programma Folder Protector funcționează cu orice operator de transport, nu are nevoie să fie instalat. Suficient pentru a rula fișierul executabil exe, și apoi selectați dosarul dorit, introduceți parola de două ori și apăsați butonul cu imaginea castelului de „protecție“.
Toate fișierele sunt localizate în interiorul folderul protejat va fi invizibil pentru intruși. Nu va fi doar un mic fișier de care este nevoie pentru a debloca.
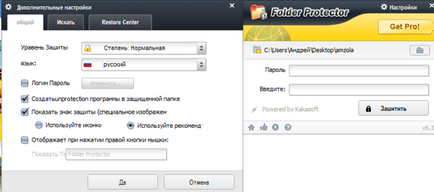
Versiunea gratuită are unele limitări. Criptarea poate fi setat numai în Pro-versiunea cu plată. Acesta costă 22.95 USD (1700 ruble).
program gratuit Convenabil pentru arhivare de date și de a seta o parolă pentru fișiere și foldere. Documentele necesare pot fi vizualizate direct din arhiva.
- După pornirea programului selectați un dosar pentru arhivare și clicurile mouse-ului „Adăugați“ din meniul de sus.
- Deoarece instalarea principalele puncte ale acestui meniu arhivatorul WinRAR adăugat imediat în meniul contextual coajă de Windows 7, adăugați un dosar în arhivă poate fi și cu ajutorul contextului. Pentru aceasta face clic pe butonul din dreapta al mouse-ului pe folderul și selectați elementul corespunzător din lista verticală. Pentru a adăuga un dosar la arhiva
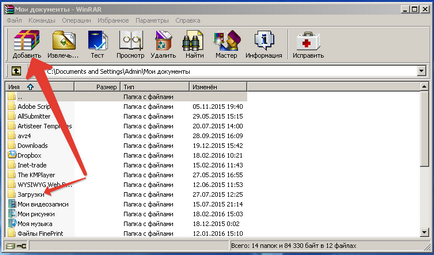
- În fereastra care se deschide, introduceți un nume care va primi folderul arhivat. Implicit este numele actual. Aici selectați tipul de fișier, și apoi du-te la tab-ul „Advanced“.Selectarea o extensie de fișier

- În presă „Set Password“.Trecerea la setarea parolei
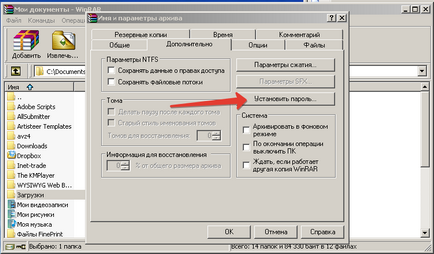
- În fereastra care se deschide, introduceți parola de două ori și apasă „OK“.
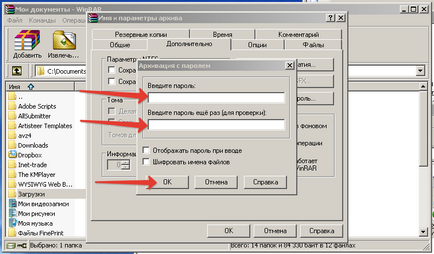
În această arhivă și dosarele de protecție a parolei completate.
După utilizarea unui program arhivator șterge folderul original.
Acest program, la fel ca cel anterior, este besplatnoy.Posledovatelnost acțiune 7-ZIP este același ca în WinRAR. Singura diferență este abilitatea de a selecta tipul de extensii de fișiere.
- Odată ce programul este pornit, mouse-ul pentru a activa dosarul dorit, apăsați partea de sus a casetei „Add“ în tab-ul deschis cer format de arhivă.
- Dublu-introduceți parola.
- Apăsați butonul „OK“ și închideți programul.
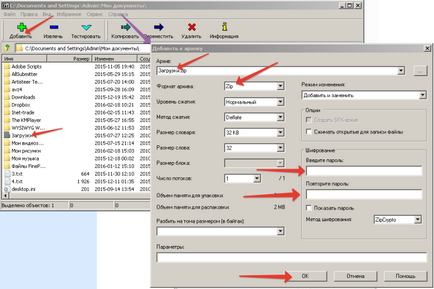
Flash Crypt
- Activați conceput pentru a proteja un dosar, faceți clic dreapta pe meniul de comenzi rapide, selectați Protect cu FlashCrypt. Selectați programul din meniul contextual
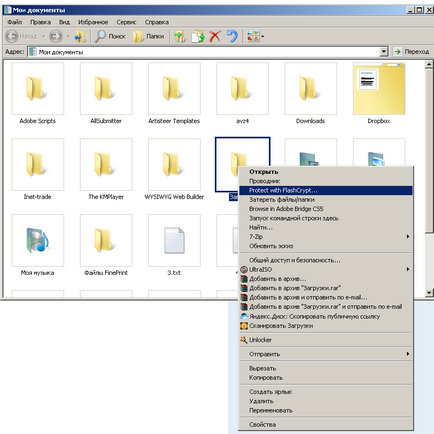
- În fereastra care apare, introduceți parola pentru a re-confirmare și faceți clic pe butonul Protect. Pe un dosar va FlashCrypt pictograma programului, care indică faptul că directorul este criptat și protejate cu parola.
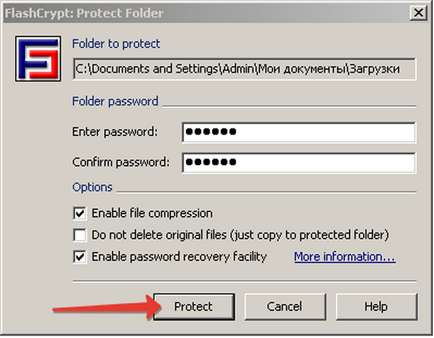
Anvide Lock Folder
Acesta este un instrument portabil, software gratuit, care nu necesită instalare și rulează pe o unitate USB. Anvide Lock Folder poate fi de asemenea situate în orice folder de pe computer.
- Executați programul utilizând fișierul ALF.exe.
- Ar trebui să asigure mai întâi foarte utilitatea, care faceți clic pe pictograma cu imaginea unei chei și introduceți parolele pe fila „Securitate“.
- După aceea, dosarul de utilizator trageți mouse-ul în fereastra sau adăugați pentru a ajuta cu „+“ butonul semnul.
- Acum trebuie să faceți clic pe pictograma de blocare închis, introduceți parola de două ori, faceți clic pe „Terminați acces“ și a ieși din program.
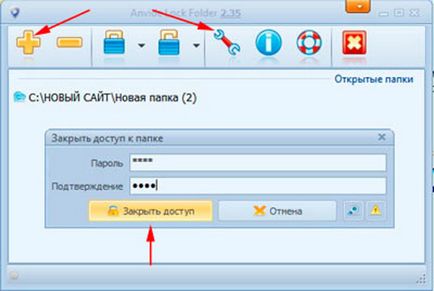
În acest dosar vor fi ascunse, iar accesul la acesta va fi posibilă numai de la Anvide Lock Folder.
Ascunde Dosare
Un program shareware de la dezvoltator FSPro Labs cu perioadă de probă de 30 de zile. Programul oferă 4 tipuri de protecție:
- ascunde fișiere;
- blocarea accesului;
- fișiere ascunse și blocarea accesului;
- permisiunea Reader pentru informații fără posibilitatea de a edita și șterge.
Ascunde Dosare funcționează pur și simplu:
- Cutia cu un program deschis se mută cu mouse-ul dosarul dorit, care poate fi introdusă prin meniul de sus și tab-ul „Adăugați“. Adăugarea unui dosar
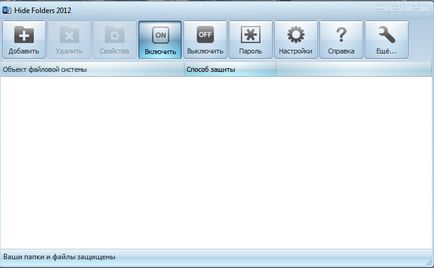
- După aceea apăsați butonul „Insert“ tab-ul pe tipul marca rezultată de protecție și clicurile mouse-ului „OK“.Setarea unei parole într-un dosar
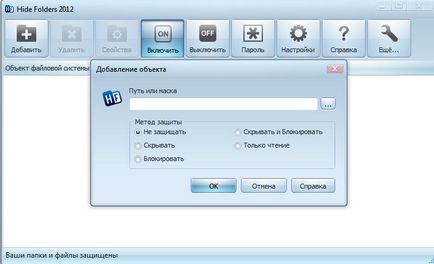
- În setare specifică parola pentru a proteja programul Hide Folders.
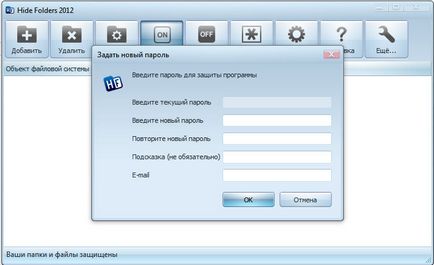
Cum se setează o parolă pe o partajare de rețea
Diferite grupuri de utilizatori care lucrează într-o rețea, au niveluri diferite de acces pentru a fi pe una dintre informațiile despre computer de rețea. Această restricție privind citirea, crearea și editarea de diverse fișiere și așa mai departe. D. Nu există acces se face prin setarea unei parole pentru directorul de lucru de rețea. Punerea în practică a protecției unui utilizator cu drepturi de administrator.
- deschide în mod constant „Start“ și „My Computer“, apoi selectați fila „Tools“ din lista verticală în linia de sus a meniului - „Folder Options“
- După aceea, du-te prin meniul de sus în tab-ul „View“.
- Aici, cu elementul „Utilizați partajarea de fișiere simplu“ pentru a elimina căpușe și faceți clic pe butonul „OK“ în partea de jos.
Windows 7 poate fi utilizat, NTFS sau FAT 32, astfel încât există unele diferențe în setările. 32 de grăsime, atunci când faceți clic dreapta pe folderul dorit, selectați fila drop-down „Partajare și securitate“, și NTFS cu aceeași secvență de acțiuni fila „Securitate“. Apoi, activați fila de radio folderul de rețea partajat, și aici, în „Permisiuni“ stabilite nivelurile de acces pentru fiecare dintre grupurile de utilizatori. Configurația rețelei de pre-lansare NTFS, apoi activați partajarea. Apoi, totul este personalizabil, precum și pentru FAT 32.
Acum, în cazul în care acest lucru nu se face, setați parolele de conectare pentru fiecare grup de utilizatori:
- Pentru a face acest lucru, faceți clic pe „Start“, „Control Panel“ și apoi „Conturi utilizator.“
- Selectați un grup de utilizatori și adăugați o parolă.
- În fila „Advanced“, aveți posibilitatea să atribuiți parole pentru utilizatori locali și grupuri.
Acum, pentru principalele grupuri și locale și utilizatorii sunt setați parole de conectare, și locația de rețea - permisiunea de a efectua anumite acțiuni în funcție de nivelul de acces.
proteja de fapt folderul de rețea în Windows 7 poate fi mult mai ușor, folosind același program și metodologie, precum și pentru dosare obișnuite.
posibile nuanțe
- Atunci când este instalat pe un computer care execută Windows 7 programe speciale de protecție, rețineți că nu puteți rula mai mult de un program, deoarece în caz contrar sistemul poate să nu funcționeze corect. Un sistem de blocare reciprocă a resurselor.
- Când eliminați aceste programe ar trebui să fie pentru a debloca foldere protejate, deoarece aceasta nu se întâmplă întotdeauna în mod automat.
În ciuda faptului că Windows 7 nu este built-in capabilități de protecție directă parolă dosar, puteți face acest lucru utilizând fișierul-cheie sau special concepute în scopul programelor externe. Această din urmă opțiune este cel mai simplu și convenabil.