Descărcarea, instalarea și reinstalarea birou - Office 365
Deschideți pagina www.office.com, apoi faceți clic pe Conectare.
Faceți clic pe Instalare Office.
În acest caz, computerul c Windows va instala versiunea pe 32 de biți de Office, și pe Mac - 64 de biți. Pentru a instala versiunea pe 64 de biți pe un computer cu Windows, consultați. Instrucțiuni pas cu pas pentru fila PC de mai sus.
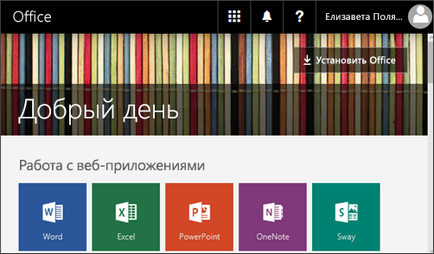
Probleme cu instalarea sau de intrare? Utilizați filele cu instrucțiuni pas cu pas pentru Windows PC și Mac computere peste orice secțiune Ai nevoie de ajutor? .
Notă: Pentru a instala o copie de Office, achiziționate în cadrul programului utilizând software-ul de pe computerele de acasă. în care este implicată organizația dvs., consultați. articol instalați sau reinstalați Office utilizând programul utilizând software-ul de pe computerele de acasă.
Alegeți instrucțiunile pentru produsul dvs., deoarece procedura depinde de planul pe care sunteți abonat: Office Home Office sau pentru afaceri.
Nu știi ce tip de plan se referă Office produs?
Home Office
Abonament la Office 365. care includ pe deplin instalat aplicațiile Office.
Office 365 Acasă
Office 365 Personal
Office 365 pentru studenți
Office Acasă și Student
Office Acasă și de afaceri
profesionale de birou
Office Professional Plus *
Indicație: Dacă ați achiziționat Office Professional Plus, ca parte a utilizării programului pe computerele lor de origine. care a semnat organizația dvs., consultați. articol instalați sau reinstalați Office utilizând programul utilizând software-ul de pe computerele de acasă.
Oficiul pentru afaceri
Abonament la Office 365. care includ pe deplin instalat aplicațiile Office.
Oficiul pentru 365 de afaceri
Office 365 Business Premium
Office 365 pentru instituțiile de învățământ E5
Office 365 Professional Plus
Office 365 Enterprise E3
Office 365 Enterprise E4
Office 365 Enterprise E5
Office 365 Premium Business pentru organizații non-profit
Office 365 pentru organizații non-profit E3
Office 365 pentru organizații non-profit E5
Office 365 US Organizațiile comunitare guvernamentale G3
Office 365 US organizații guvernamentale comunitare G5
Project Professional Online
Proiect Avansat Online
Visio Pro pentru Office 365
Abonament la Office 365 fără aplicații Office complet instalate.
Sfat: Dacă utilizați unul dintre abonamentele la Office 365, nu puteți instala aplicațiile Office clasic, dar pe internet, aveți acces la versiunea corespunzătoare a browser-ului web. Aflați cum să începeți cu Office Online în Office 365 aplicații.
Oficiul de bază 365 de afaceri
Office 365 Enterprise E1
Office 365 pentru educație
Office 365 bază de afaceri pentru organizații non-profit
Office 365 E1 non-profit
Office 365 US Agențiile guvernamentale G1
Baza de Proiect online
Office Professional Plus
Alegeți instrucțiunile pentru produsul Office
Instrucțiuni pas cu pas pentru Home Office
2. Introduceți cheia produsului și urmați instrucțiunile pentru a activa produsul.
EXEMPLUL Biroul Cheie de produs:
Notă: Pentru a instala sau a reinstala software-ul Office și gestiona, trebuie să vă conectați utilizând acel cont.
Dacă nu reușiți să vă conectați, încercați din nou folosind contul corect, sau vezi. Articolul nu-mi amintesc numele de utilizator sau parola contului la Office.
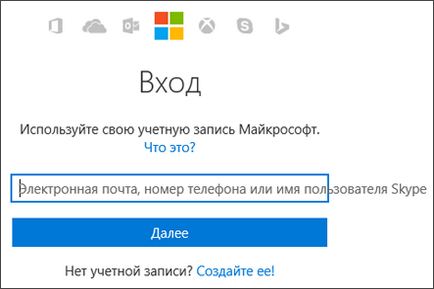
În acest caz, computerul va începe procesul de instalare a versiunii pe 32 de biți de Office în limba selectată când activați produsul.
Pentru a instala versiunea pe 64 de biți sau o versiune în altă limbă, faceți clic pe Limbă, pe 32 de biți sau pe 64 de biți versiune, și alte setări de instalare.
În lista verticală Limbă, selectați limba dorită.
În lista verticală, selectați versiunea versiune, cum ar fi Office - 64-bit. Dacă nu știți ce versiune pentru a instala, a se vedea. Alegerea articolului 32 sau 64 de biți versiune de Office.
Important: Dacă PC-ul are o versiune pe 32 de biți de Office înainte de a instala versiunea pe 64 de biți, trebuie să fie eliminate, și vice-versa. Instrucțiuni pentru îndepărtarea Office, consultați. Articolul eliminați Office de pe computer.
Faceți clic pe butonul Install.
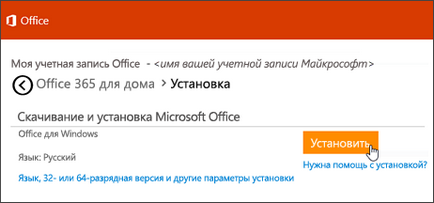
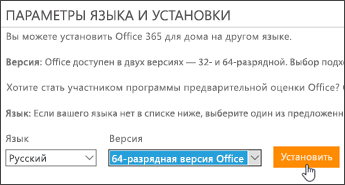
Pasul 2: Instalați Office,
1. În funcție de browser, apăsați pe butonul Start (în Internet Explorer), Setup (Chrome) sau să salvați fișierul (în Firefox).
Dacă apare un mesaj Permite ca această aplicație pentru a face modificări la aparat?. faceți clic pe Da.
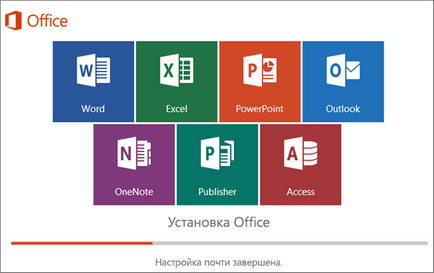
2. Setarea este finalizată când apare fraza Efectuat. suita Office instalat și începe animația care arată modul de a găsi aplicațiile Office pe computer.
Urmați instrucțiunile din fereastra (de exemplu, faceți clic pe Start> Toate programele. Pentru a găsi aplicația, și apoi faceți clic pe Închidere).
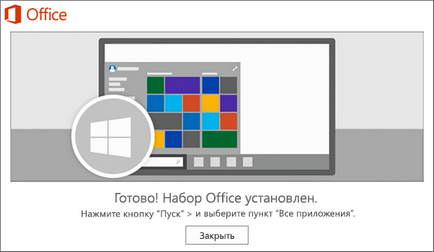
Etapa de activare 3. Oficiul
1. Porniți orice aplicație Office, cum ar fi Word sau Excel.
În cele mai multe cazuri, Oficiul activează după începerea aplicării și acceptarea termenilor licenței făcând clic pe Sunt de acord.
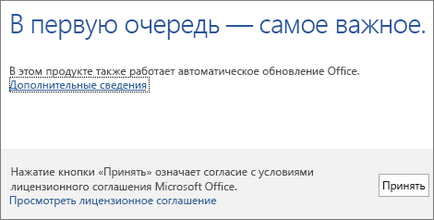
2. Puteți activa automat Office. Cu toate acestea, dacă vedeți un maestru de activare Microsoft Office, urmați instrucțiunile pentru a activa Office.
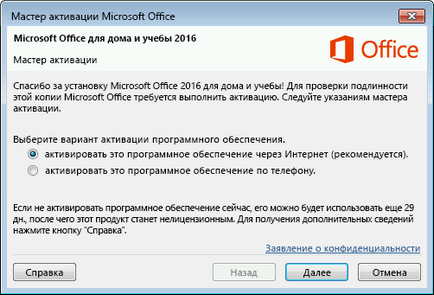
pentru Office de afaceri pas cu pas instrucțiunile
În cazul în care Oficiul nu este listat, planul probabil, nu oferă acces la aplicațiile Office. În cazul în care planul include Office, nu s-ar putea atribui licențe. În acest caz, a se vedea. Secțiunea Ce produs sau o licență Office 365 utilizez? În cazul în care Oficiul nu este listat, solicitați administratorului să vă alocați la Office 365 licență.
Important: În cazul în care computerul execută o versiune pe 32 de biți de Office înainte de a instala versiunea pe 64 de biți trebuie să fie eliminate. și vice-versa.
În funcție de browser-ul dvs., faceți clic pe fereastra de instalare pop-up și faceți clic pe butonul Save (în Microsoft Edge), Run (în Internet Explorer), Setup (Chrome) sau să salvați fișierul (în Firefox).
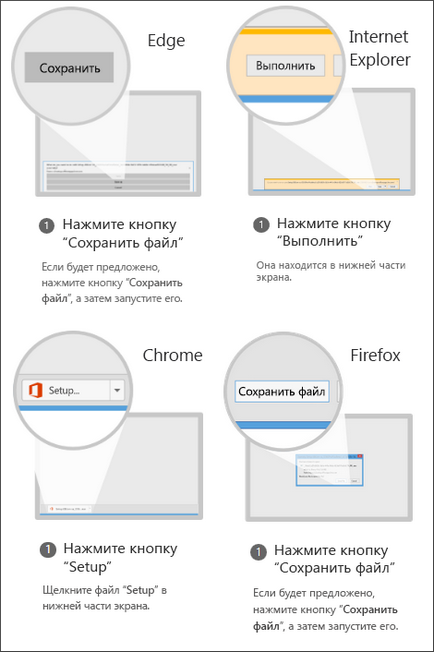
Dacă apare un mesaj Permite ca această aplicație pentru a face modificări la aparat?. faceți clic pe Da.
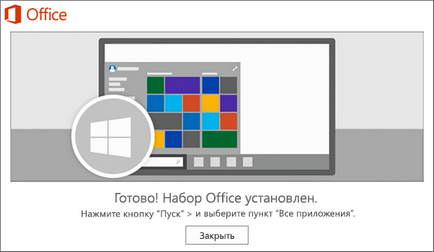
Puteți începe cu aplicații Office, cum ar fi pornirea Word sau Excel. În cele mai multe cazuri, Oficiul activează după începerea aplicării și acceptarea termenilor licenței făcând clic pe Sunt de acord.
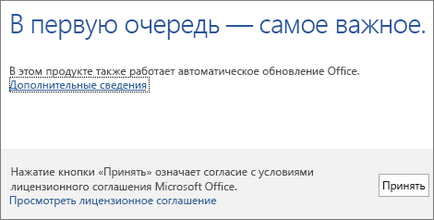
?php include ($ _SERVER [ "DOCUMENT_ROOT"] "/ vstavki / blokvtext2.html".); ?>
Alegeți instrucțiunile pentru produsul dvs., deoarece procedura depinde de planul pe care sunteți abonat: Office Home Office sau pentru afaceri.
Nu știi ce tip de plan se referă Office produs?
Home Office
Abonament la Office 365. care includ pe deplin instalat aplicațiile Office.
Office 365 Acasă
Office 365 Personal
Office 365 pentru studenți
Office Acasă și Student
Office Acasă și de afaceri
profesionale de birou
Office Professional Plus *
Indicație: Dacă ați achiziționat Office Professional Plus, ca parte a utilizării programului pe computerele lor de origine. care a semnat organizația dvs., consultați. articol instalați sau reinstalați Office utilizând programul utilizând software-ul de pe computerele de acasă.
Oficiul pentru afaceri
Abonament la Office 365. care includ pe deplin instalat aplicațiile Office.
Oficiul pentru 365 de afaceri
Office 365 Business Premium
Office 365 pentru instituțiile de învățământ E5
Office 365 Professional Plus
Office 365 Enterprise E3
Office 365 Enterprise E4
Office 365 Enterprise E5
Office 365 Premium Business pentru organizații non-profit
Office 365 pentru organizații non-profit E3
Office 365 pentru organizații non-profit E5
Office 365 US Organizațiile comunitare guvernamentale G3
Office 365 US organizații guvernamentale comunitare G5
Project Professional Online
Proiect Avansat Online
Visio Pro pentru Office 365
Abonament la Office 365 fără aplicații Office complet instalate.
Sfat: Dacă utilizați unul dintre abonamentele la Office 365, nu puteți instala aplicațiile Office clasic, dar pe internet, aveți acces la versiunea corespunzătoare a browser-ului web. Aflați cum să începeți cu Office Online în Office 365 aplicații.
Oficiul de bază 365 de afaceri
Office 365 Enterprise E1
Office 365 pentru educație
Office 365 bază de afaceri pentru organizații non-profit
Office 365 E1 non-profit
Office 365 US Agențiile guvernamentale G1
Baza de Proiect online
Office Professional Plus
Alegeți instrucțiunile pentru produsul Office
Instrucțiuni pentru acasă produs Office pe Mac
Nu toate achizițiile de birou vin cu o cheie, dar în cazul în care o nouă copie de Office, și le-ați luat cheia în formă electronică (sau a fost în pachet), primul lucru de care are nevoie să fie activat. Dacă ați făcut deja acest lucru, mergeți la Pasul 1. Conectați-vă și instalați Office.)
2. Introduceți cheia produsului și urmați instrucțiunile pentru a activa produsul.
EXEMPLUL Biroul Cheie de produs:
Pasul 1: Conectați-vă și Instalați Office,
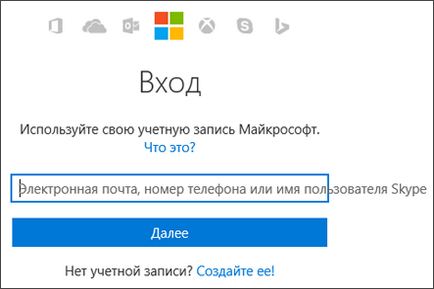
Notă: Pentru a instala sau a reinstala software-ul Office și gestiona, trebuie să vă conectați utilizând acel cont.
Dacă nu reușiți să vă conectați, încercați din nou folosind contul corect, sau vezi. Articolul nu-mi amintesc numele de utilizator sau parola contului la Office.
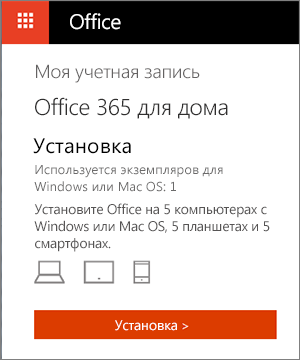
Pe pagina următoare, în secțiunea privind informațiile de instalare, faceți clic pe Instalare. pentru a descărca pachetul de instalat.
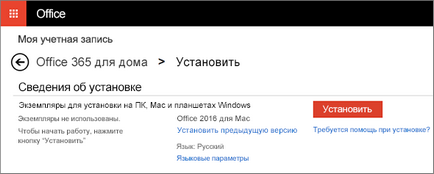
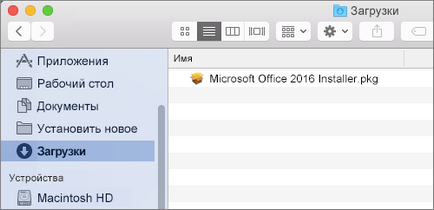
Pe primul ecran de instalare, faceți clic pe Continuare. pentru a începe instalarea.
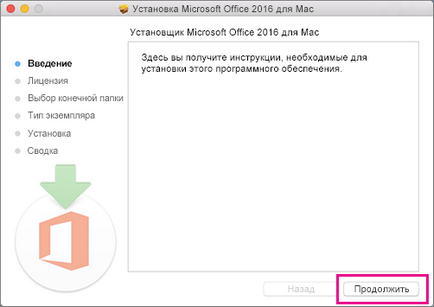
Citiți acordul de licență pentru a utiliza software-ul, și faceți clic pe Continuare.
Pentru a accepta termenii, faceți clic pe Sunt de acord.
Selectați opțiunea de instalare Office și faceți clic pe Continuare.
Verificați cerințele de spațiu pe disc sau alegeți o altă locație pentru instalare și faceți clic pe Instalare.
Notă: Dacă doriți să instalați numai aplicații specifice de birou, mai degrabă decât întregul set, faceți clic pe butonul Setări și deselectați aplicații care nu sunt necesare.
Introduceți parola de utilizator Mac (parola pe care o utilizați pentru a vă conecta la Mac), apoi faceți clic pe Install Software.
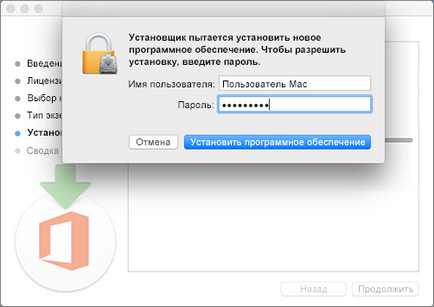
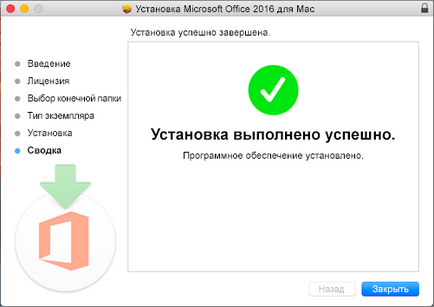
Pasul 2: Rulați aplicațiile Office pentru Mac și începe activarea
Launchpad ecran, faceți clic pe pictograma Microsoft Word.
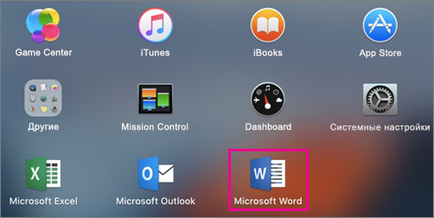

Note privind instalarea
Cum se atașează un pictograme de aplicații Office?
Selectați Finder> Aplicații, și apoi deschideți aplicația Office dorită.
La Fixing panoul click, țineți apăsată tasta CONTROL, sau faceți clic dreapta pe pictograma aplicației și selectați Opțiuni> Lăsați să se consolideze.
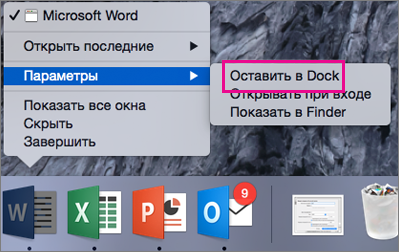
Pot instala Office pe un iPhone sau iPad?
Instrucțiuni pentru activitatea produsului Office pe un Mac
Pasul 1: Conectați-vă și Instalați Office,
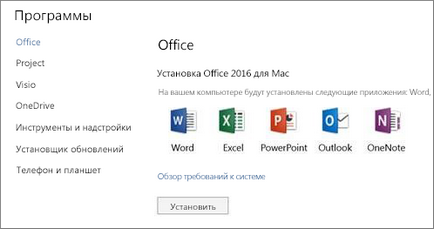
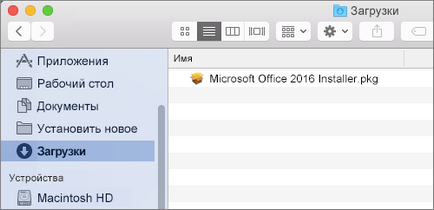
Pe primul ecran de instalare, faceți clic pe Continuare. pentru a începe instalarea.
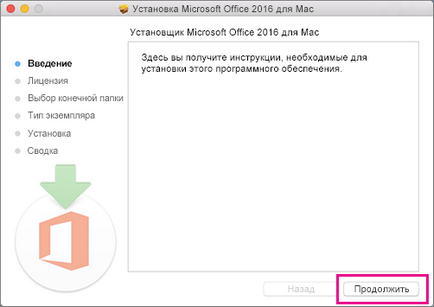
Citiți acordul de licență pentru a utiliza software-ul, și faceți clic pe Continuare.
Pentru a accepta termenii, faceți clic pe Sunt de acord.
Selectați opțiunea de instalare Office și faceți clic pe Continuare.
Verificați cerințele de spațiu pe disc sau alegeți o altă locație pentru instalare și faceți clic pe Instalare.
Notă: Dacă doriți să instalați numai aplicații specifice de birou, mai degrabă decât întregul set, faceți clic pe butonul Setări și deselectați aplicații care nu sunt necesare.
Introduceți parola de utilizator Mac (parola pe care o utilizați pentru a vă conecta la Mac), apoi faceți clic pe Install Software.
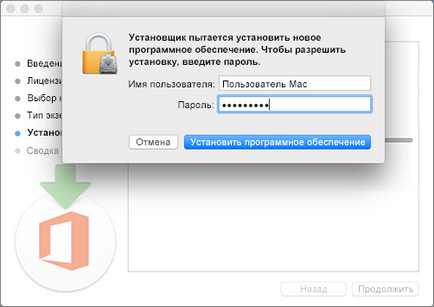
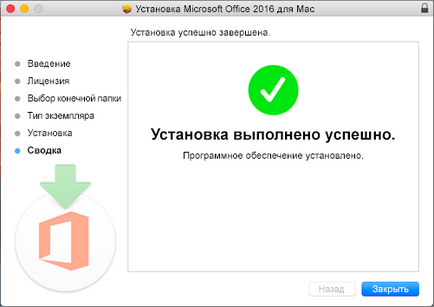
Pasul 2: Rulați aplicațiile Office pentru Mac și începe activarea
Launchpad ecran, faceți clic pe pictograma Microsoft Word.
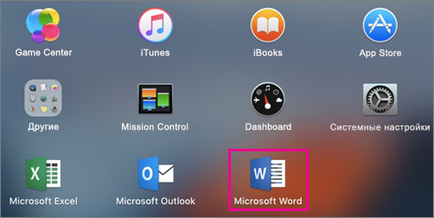

Note privind instalarea
Păstrați următoarele în minte.
Pentru a instala aplicația, poate fi nevoie de ajutor personalului de sprijin în organizația dumneavoastră.
Cum se atașează un pictograme de aplicații Office?
Selectați Finder> Aplicații, și apoi deschideți aplicația Office dorită.
La Fixing panoul click, țineți apăsată tasta CONTROL, sau faceți clic dreapta pe pictograma aplicației și selectați Opțiuni> Lăsați să se consolideze.
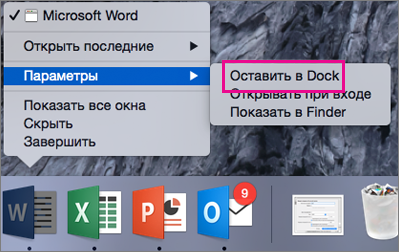
Pot instala Office pe un iPhone sau iPad?
Selectați una dintre opțiunile de mai jos.
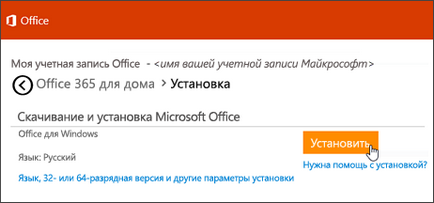
. Indicație: Dacă aveți o cheie de produs, dar încă nu au activat, a se vedea secțiunea următoare am o cheie de produs. În cazul în care să-l introduceți?