Cum se schimba culoarea ferestrelor în ferestrele de configurare 10 ferestre din bara de activități
Totul despre sistemele de operare - un ghid detaliat pentru utilizatorii sistemului de operare
Eliberarea unui nou sistem de operare Windows 10, dezvoltatorii au refăcut în mod semnificativ posibilitățile de personalizare. Utilizatorii de Windows 10, care sunt folosite pentru a personaliza setările din cele șapte acum există întrebări referitoare la noile posibilități de personalizare și lipsesc unele dintre setările.
În acest articol ne uităm la modul în care puteți schimba culoarea ferestrelor în Windows 10. În plus, vom arăta cititorilor noștri cum să descopere variabilele ascunse care dau posibilitatea de a schimba culoarea titlurilor ferestrelor, bara de activități, și alege orice culoare din paleta de culori.
fereastra Standard își schimbă culoarea în Windows 10
Înainte de a modifica setările de personalizare în Windows 10 trebuie să vă asigurați că sistemul de operare este activat.
Dacă sistemul nu este activat, nu va fi capabil de schimbare setările caracteristicilor de culoare ale ferestrei.
În cazul nostru, vom folosi activați Windows Enterprise Versiunea 10 1511. Pentru a schimba culoarea în top zece din meniul nou „Start“, avem nevoie pentru a trece la un nou panou special „Opțiuni“. Acest panou poate fi accesat prin meniul „Start“ și prin intermediul centrului de notificare, situată pe bara de activități.
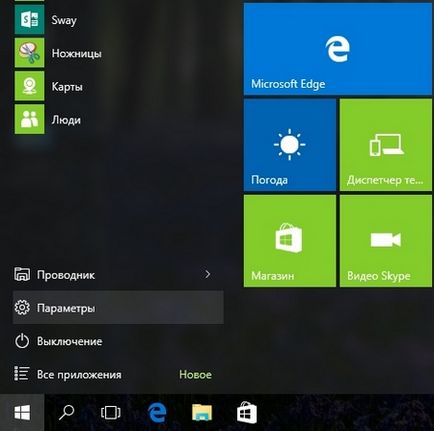
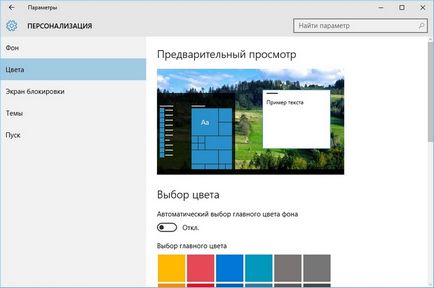
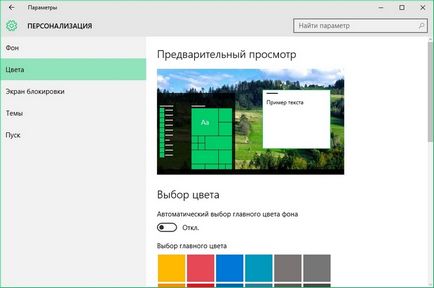
Dacă porniți comutatorul prima, atunci vom permite sistemului să selecteze cel mai culoare. Sistemul de operare va alege automat o culoare în funcție de culoarea imaginii de fundal, care este în prezent selectată. Al doilea comutator vă permite să activați culoarea pentru titlul din bara de activități și fereastra. Mai jos, un exemplu de realizare cu un antet modificat și bara de activități folosind acest comutator.
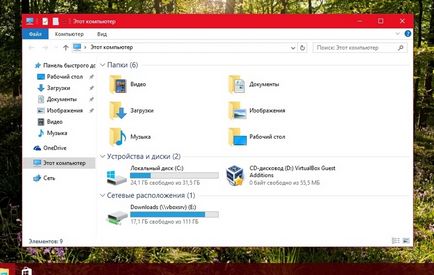
De asemenea, este demn de remarcat faptul că, în versiunile anterioare ale zeci de această opțiune nu a fost, iar utilizatorul a trebuit să modificați registry pentru a schimba culoarea titlului ferestrei și bara de activități. Al treilea parametru activează transparența bara de activități și în centrul de notificări.
Exemplul arată că dezvoltatorii au simplificat culoarea schimba setările la granițele de ferestre și în meniul „Start“.
Două modalități de a selecta propriul fel de scheme de culori
Pentru prima metodă, avem nevoie pentru a crea un fișier de registru. Fișierul de înregistrare vă puteți crea un notepad simplu, salvați-l cu extensia «*» reg. În cazul nostru, acest fișier are numele «Colors.reg». noi am făcut datele prezentate mai jos înainte de a salva fișierul.

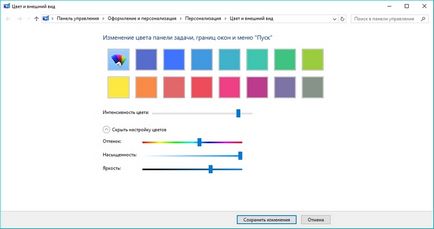
- Intensitatea culorii;
- umbră;
- saturație;
- Luminozitate.
Dintre cele două moduri de cele mai simple și mai convenabilă este a doua metodă.
Schimbarea ferestrelor folosind contrast înalt
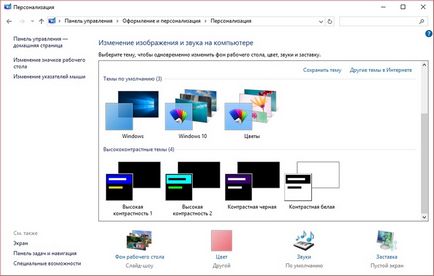
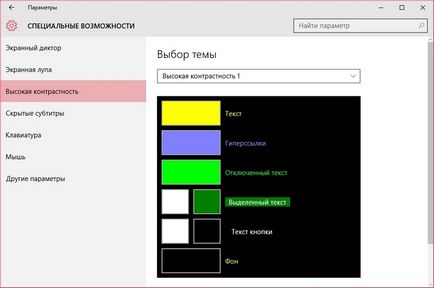
Puteți schimba fereastra din Windows 10 și dincolo de recunoaștere. După efectuarea modificărilor subiectul în această fereastră pe care doriți să salvați făcând clic pe butonul Apply în același timp.
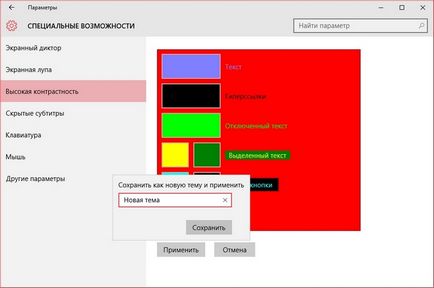
Multe teme de mare contrast nu le place din cauza stilului foarte simplificat. Dar faptul că, cu ajutorul acestor teme, puteți modifica setările de culoare, ceea ce le face foarte util.
Modificarea fereastra de setări de culoare cu Tweaker
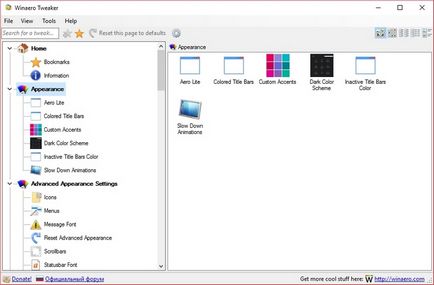
Prima filă «Aero Lite» vă permite să activați o temă ușoară. care este utilizat în Windows 8. Mai jos este o fereastra notepad cu acest subiect.

Al doilea tab «colorată Titlu Barourilor» vă permite să activați antetul pictura în versiunile anterioare de Windows 10. Noile versiuni de Windows 10, această opțiune este deja prezentă.
Al treilea tab «personalizate Accente» permite utilizatorului să adauge un nou tip de culoare din paleta de culori.
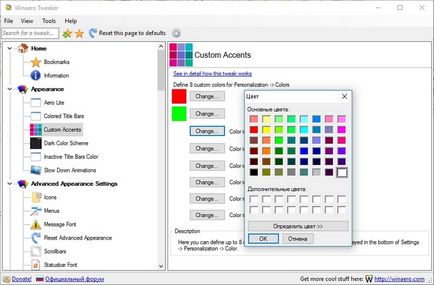
A patra filă «întuneric de culoare Schema» vă permite să activați o temă specială neagră pentru panoul „Settings“. Mai jos este o vedere a „Opțiuni“ panoul negru.
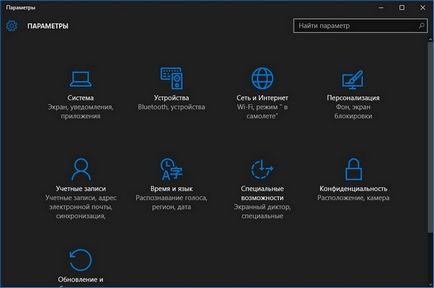
A cincea filă «Inactiv Titlu bare de culoare» este necesar pentru a schimba titlul ferestrei inactive.
Ultimele șase tab-ul «Încetinește animațiile» permite utilizatorului să încetinească animație în Windows 10, apăsând tasta Shift.
Winaero Tweaker pe site-ul programului descrie principiul de funcționare a programului, care se bazează pe modificarea setărilor registry. Asta este, tot ceea ce face software-ul, puteți face manual.
verdictul
De la mama a considerat că este clar că, chiar și dezvoltatorii și a eliminat cea mai mare parte a ferestrei de opțiuni de schimbare a culorii, încă mai putem schimba destul de ușor culoarea lor. De asemenea, ne-am uitat la ce o temă de contrast ridicat și modul de a schimba culoarea ferestrelor prin intermediul acestora. În plus, am analizat activitatea unui Tweaker remarcabil Winaero Tweaker. care vă permite să rezolve rapid problema. Speram ca materialul nostru va fi util pentru cititorii noștri, și va fi capabil să rezolve toate problemele de ferestre de decolorare în Windows 10.