Cum se instalează AutoCAD 2018
1. NERECOMANDAT se angajeze în „auto-diagnostic“ și „de sine“, fără competențele necesare;
2. Evitați utilizarea aplicațiilor curăța unitățile de registru și hard (și chiar mai mult - curățarea manuală), precum și uninstallers terțe părți, fără înțelegere a fluxului de lucru și să evalueze consecințele posibile;
3. Se recomandă utilizarea de dezinstalare regulat Autodesk.
4. Se recomandă verificarea activarea programului de instalare / / lucru pe un alt computer - poate o problemă pentru o lungă perioadă de timp necesită reinstalarea sistemului de operare.
1. În primul rând aveți nevoie pentru a monta imaginea ISO / ISZ într-o unitate virtuală.
2. Rulați programul de instalare prin intermediul setup.exe.
Setarea și inițializare (fișierele de instalare sunt copiate într-un folder temporar de pe computer).
După ce programul va apare ecranul de configurare
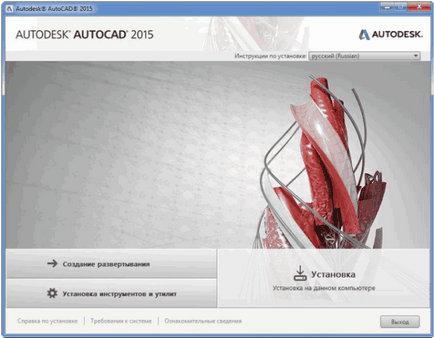
Notă: În funcție de produsele Autodesk, alegerea limbii de instalare poate fi reprezentat în zona din dreapta sus al ferestrei, selectați limba pentru a instala programul pe.
Faceți clic pe "Install".
3. În fereastra următoare, acceptați „Acordul de licență“
Faceți clic pe "Next".
4. În fereastra următoare, introduceți informațiile solicitate:
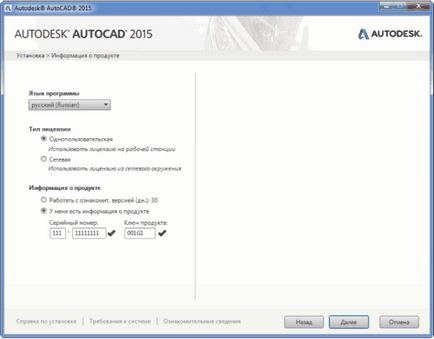
Aici, selectați limba pentru tipul de licență, introduceți numărul de serie și cheia de produs.
Notă: este de dorit ca limba programului a coincis cu limba selectată în programul de instalare fereastră anterior.
Numerele de ordine pot fi, de exemplu, astfel: 666-69696969 sau 667-98989898 sau 400-45454545 sau 111-11111111. Cheia de produs depinde de programele instalate.
Faceți clic pe "Next".
5. În fereastra următoare, efectuați setările de instalare, implementarea spoilere
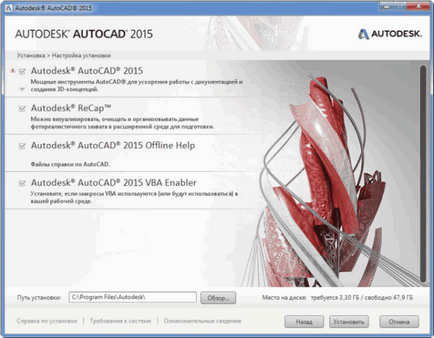
Dacă sunt disponibile actualizări, programul de instalare va oferi pentru a le include în instalația de ansamblu. Nu este de a face acest lucru - pot exista probleme cu activare.
După configurarea clic pe „Install“
6. Instalați programul
În funcție de configurație, de instalare poate dura destul de mult timp, așa cum este necesar pentru funcționarea corectă a componentelor, în plus față de programul în sine.
7. Următoarea fereastră apare când instalarea
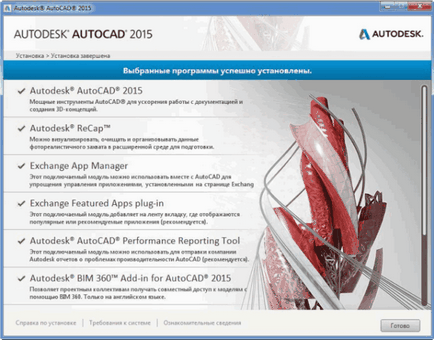
8. La sfârșitul ferestrei de instalare poate apărea pentru a reporni.

Resetarea este obligatorie, puteți merge direct la activarea.
9. Pentru a porni serviciul de fundal Managerul Autodesk Application (uitam de lansarea update), trebuie să acceptați acordul
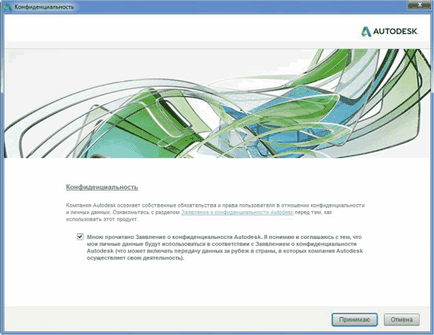
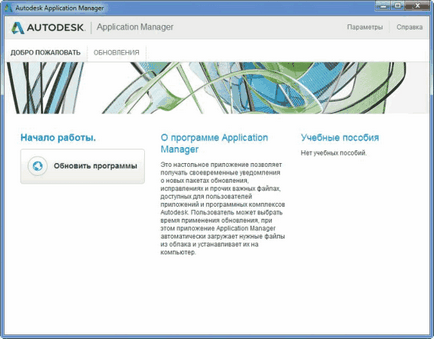
site-ul de suport de orice sumă, la dezvoltarea rapidă și completarea informațiilor libere și utile