Cum să picteze fundal în Photoshop
Baza tuturor imaginilor digitale - fundal. Cu ajutorul unor programe cum ar fi Photoshop, puteți utiliza o culoare sau o imagine ca fundal. Cum de a face acest lucru? Cum să picteze fundal în Photoshop?
Pentru a rezolva această problemă poate fi de patru moduri de bază. Să examinăm aceste metode să răspundă la întrebarea:
Luați în considerare punctele marcate cu mai multe detalii. Ciclism în timp ce în Photoshop CS6 versiunea cu interfață în limba engleză - una dintre cele mai populare în România și în lume.
Cum de a seta o culoare de fundal în Photoshop?
A marcat rezolvat problema în mai multe moduri.
Mai întâi, selectați o imagine de fundal în Photoshop, puteți direct la crearea unui nou proiect.
Dacă selectați Fișier, apoi - Nou, apoi deschide o fereastră care se va alinia Cuprins Background.
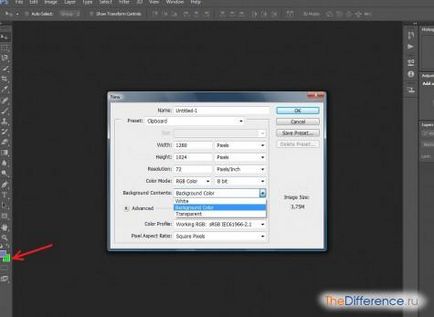
În Photoshop CS6 punctul specificat implică selectarea uneia dintre cele trei opțiuni:
- Alb (fundal de locuri de muncă alb);
- Background Color (sistemul va fi folosit ca o culoare de fond);
- Transparent (fără fundal).
Cu prima opțiune este clar. Sistem de fundal cu care să coreleze al doilea punct este specificat de un panou special, situat pe bara de instrumente. De exemplu, în cazul în care - verde, atunci imaginea de fundal a creat va fi la fel.
Cu toate acestea, culoarea dorită trebuie să fie stabilite înainte de începerea imaginii. Dacă schimbați sistemul de fundal după crearea unui nou proiect, nici o ajustare a imaginii editate în sincronizare cu acțiunea specificată nu se va întâmpla.
În al doilea rând, pentru a rezolva problema, puteți, de asemenea, în procesul de lucru cu imagini. Pentru a selecta culoarea de fundal dorită pentru imagine, trebuie să utilizați instrumentul Rectangular Marquee Tool. Selectați-l, faceți clic pe butonul din stânga al mouse-ului pe imagine, apoi apăsați pe Ctrl și A. Va exista o eliberare a întregii zone a imaginii. Apoi, trebuie să faceți clic pe imagine, faceți clic dreapta și selectați Fill.
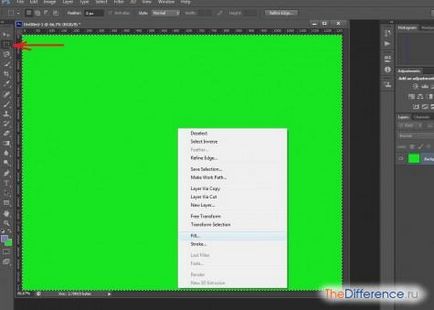
În fereastra care aveți nevoie în lista care apare lângă elementul de conținut, selectați opțiunea Color. Dupa ce va fi necesar pentru a alege culoarea potrivita pentru fundal. Acesta va înlocui pe cel care a fost instalat în momentul în care imaginile.
În al treilea rând, aveți posibilitatea să „umple“ fundal curent la orice culoare nouă. În acest scop, instrumentul Paint Bucket Tool. Acesta se corelează la rândul său, cu o culoare de umplere, care este fixat pe panoul adiacent la instrumentul de determinare a fundalului sistemului.
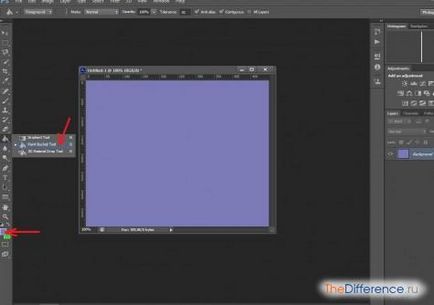
Este necesar, prin urmare, alege Paint Bucket Tool, mutați mouse-ul peste imagine și faceți clic pe butonul din stânga. După aceea, întreaga imagine se va umple cu culoare, care este setată paleta.
Dacă creați un proiect, selectați opțiunea Transparent - nici un fundal, ce formă se poate mai târziu cum să utilizați funcția de umplere, astfel încât și cu ajutorul instrumentul Paint Bucket Tool.
Modul următor pentru a obține fundal fotografiile Photoshop - folosiți un gradient. Care este specificitatea ei? Cum să picteze fundal în Photoshop, cu bicicleta această opțiune?
Cum de a face fundal în Photoshop cu un gradient?
Pentru rezolvarea acestei probleme în Photoshop, un instrument separat - Gradient. De asemenea, este situat în panoul din stânga.
instrument de gradient foloseste un mod foarte neobișnuit: trebuie să-l selectați, și apoi, ținând apăsat butonul stâng al mouse-ului, trage o linie pe imaginea în curs de editare. În funcție de gradientul sau lungimea și orientarea redesenată în nici un fel.
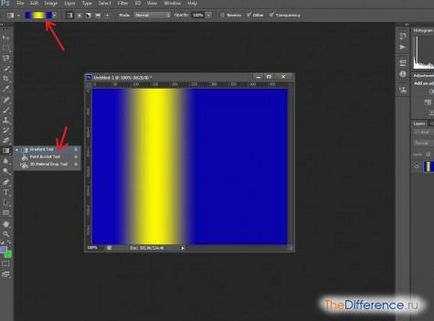
În partea de sus a Photoshop, există opțiuni de culori pentru gradientului la dreapta opțiunea corespunzătoare - stabilirea formei și orientarea acesteia pe ecran.
Modul următor pentru a seta fundal în programul dat - desen manual.
Cum de a desena un fundal în Photoshop manual?
Programul „Photoshop“, într-o mare măsură, nu este atât de mult pentru a edita imagini, cum să le creați de la zero. Prin urmare, acest software oferă un număr foarte mare de instrumente pe care le puteți utiliza pentru această creație digitală.
Printre acestea, de exemplu, - Brush Tool, adică pensula. Folosindu-l cu abilitățile necesare, puteți desena ceva.

Pentru a deschide setările periei, ar trebui să treceți la opțiunile de modul de afișare pentru desen. Elementul de meniu corespunzător este situat în partea din dreapta sus a ferestrei de Photoshop. Cel care avem nevoie, numit de vopsire. Dacă îl selectați - va deschide setările numeroase instrument Brush Tool.
Așa că am învățat cum să picteze fundal în gradient de culoare Photoshop sau prin utilizarea instrumentelor de desen oferite de program. Se întâmplă adesea că pentru implementarea cu succes a implicării proiectului de caracteristici selectate este suficientă. Cu toate acestea, în unele cazuri, poate fi necesar să se utilizeze ca fundal a editat în Photoshop fișier imagine alte imagini - una sau mai multe. Luați în considerare modalități de implicare a acestei opțiuni mai detaliat.
Cum de a seta imaginea ca fundal în Photoshop?
Cel mai simplu mod de a rezolva această problemă - pentru a copia imaginea editată imaginea pe care doriți să o utilizați ca fundal.
Este necesar, prin urmare, pentru a deschide fișierul corespunzător în caseta de lângă imaginea editată. Pentru a face acest lucru, faceți clic pe Fișier, apoi selectați Deschidere, după - încărcare în imagine Photoshop pentru fundal. Pentru a putea folosi în scopul propus, ar trebui să re-aplice instrumentul Rectangular Marquee Tool. Cu aceasta, este necesar să selectați întreaga zonă a imaginii cu Ctrl și A, și după - pentru a copia imaginea și lipiți-l într-un editabil prin utilizarea Ctrl și C, în mod opțional, de asemenea, Ctrl și V.

Imaginea pe care doriți să o folosiți ca fundal, este de multe ori mai mică decât zona de lucru a imaginilor editate, - în captura de ecran de mai sus, acest lucru poate fi remarcat. În acest caz, este logic să se întindă tapet.
Pentru a face acest lucru, re-activa instrumentul Rectangular Marquee Tool, faceți clic dreapta pe imaginea inserată, selectați Transformare liberă, după - ecou faceți clic click pe opțiunea Scale. Apoi, folosind cursorul unghi, puteți redimensiona imaginea - astfel încât să se potrivească în mod optim în zona de lucru a fișierului editat. Ea are sens, în același timp, țineți apăsată tasta Shift, astfel încât imaginea nu este deformată în procesul de întindere (sau, invers, compresie) și păstrează raportul de aspect original.
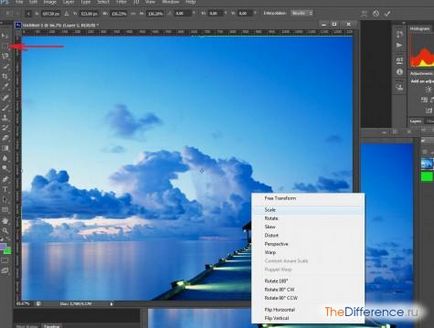
Odată ce setarea este introdus în scara imagine este completă, apăsați Enter pentru a fixa dimensiunea finală a imaginii și de a folosi ca fundal nou. Dacă este necesar, spațiul de lucru corespunzător, puteți adăuga alte imagini. Fiecare dintre ele va corespunde cu un strat separat.

Utilizarea instrumentelor de eliberare speciale, care include perii - în special, Magnetic Lasso, - se pot muta piesele individuale ale imaginii în spațiul de lucru, care sunt utilizate ca elemente de fundal.

Dacă este necesar, zona de lucru poate fi, de asemenea, plasat, de exemplu, text. Photoshop permite astfel să setați imaginea de fundal care cuprinde practic orice elemente grafice.