Cum sa faci o imagine translucid în Photoshop
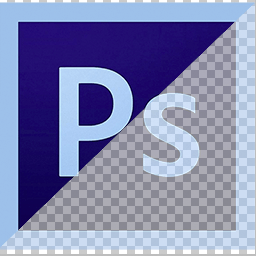
Imagini translucide utilizate pe site-urile ca un fundal sau miniaturi pentru posturi, colaje și alte lucrări.
Această lecție se concentrează pe modul de a face o imagine în Photoshop translucide.
Pentru munca, avem nevoie de o imagine. Am luat doar o astfel de imagine cu masina:

În căutare straturi paleta, vom vedea că stratul numit „Background“ blocat (pictograma strat de blocare). Acest lucru înseamnă că nu se poate edita.
Pentru a debloca click strat pe ea de două ori și în caseta de dialog, faceți clic pe OK.
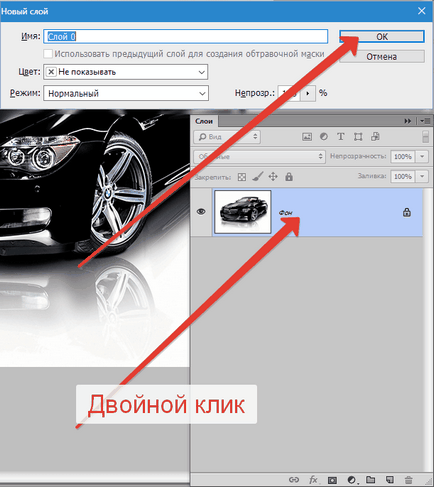
Acum sunteți gata de plecare.
Transparența (în Photoshop este denumit „opac“) se schimbă foarte ușor. Pentru a face acest lucru, uita la caseta straturi paletă cu numele corespunzătoare.
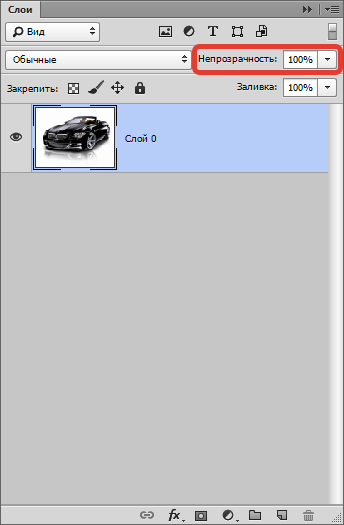
Făcând clic pe cursorul triunghi apare, pe care o puteți ajusta opacitatea. De asemenea, în acest domeniu, puteți introduce numărul exact.
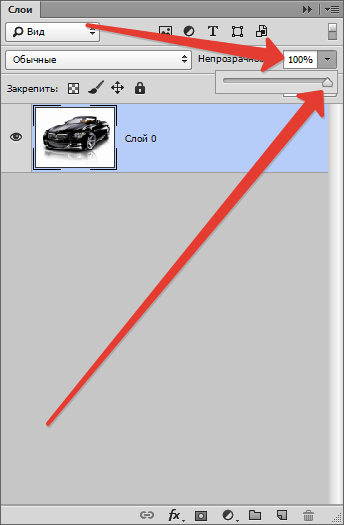
În general, acest lucru este tot ce trebuie să știți despre transparența imaginii.
Să expune o valoare egală cu 70%.
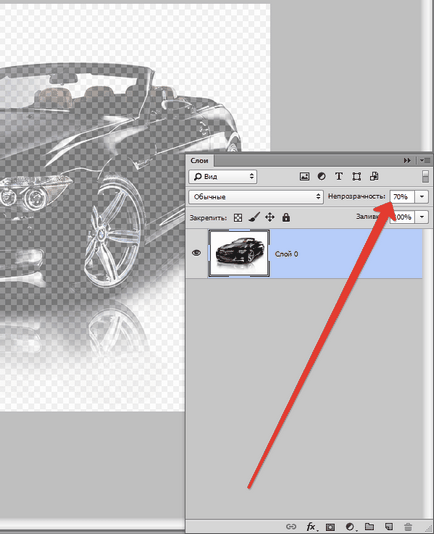
După cum se poate observa, auto a devenit translucid, iar prin modelul benzii de rulare în formă de pătrate.
În continuare avem nevoie pentru a salva imaginea în formatul corect. Transparența este susținută doar în format PNG.
Apăsați comanda rapidă de la tastatură Ctrl + S, iar în fereastra care se deschide, selectați formatul dorit:
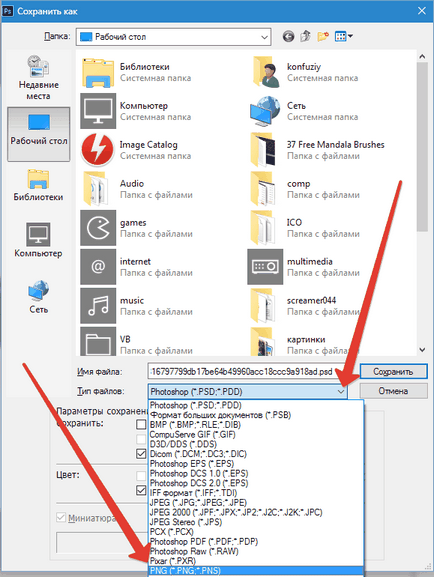
Odată ales locul pentru a salva și a da numele fișierului, faceți clic pe „Salvați“. Imaginea rezultată în format PNG este după cum urmează:

Dacă fundalul site-ului are un model, acesta (imagine) se va arăta prin mașina noastră.
Acesta este cel mai simplu mod de a crea o imagine translucidă în programul Photoshop.
Suntem încântați să fie în măsură să vă ajute să rezolve problema.
La rândul său, ne puteți ajuta prea. chiar ușor.