Cum să decupați o imagine în Illustrator
Răspunsul la a doua întrebare cele mai populare cum să decupați o imagine în Illustrator. Mi-ar duce în Exemple și în mai multe moduri.
De exemplu, avem aici este imaginea.
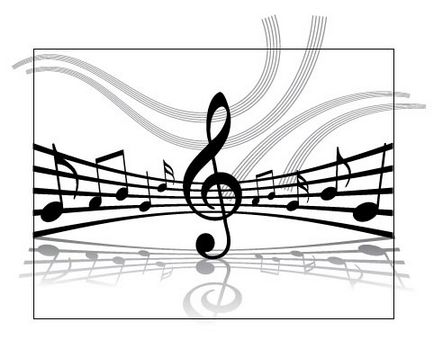
Trebuie să taie acele elemente care favorizează frontiera pagina. Crop au gradientul (umbra de mai jos) și elemente cu uniformă de umplere (linii curbe). Dacă selectați toate elementele, se pare ca acest lucru:
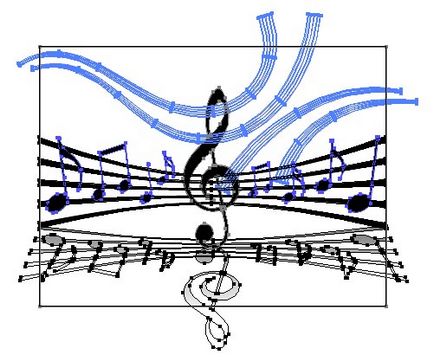
Prima metodă
O modalitate buna de a face acest lucru rapid, așezați deasupra dreptunghiului, repetând granițele cadrului. Apoi, deblocați și să facă vizibile toate straturile (toate straturile au fost cu „ochi“ și fără „închizătoare“) pe care doriți să le taie și selectați comanda: Object - Path - Divide obiect de mai jos.
Și nimic nu sa întâmplat, ai spus. Dimpotrivă, ea a devenit mai rău, deoarece gradientul schimbat ciudat. . A se vedea figura de mai jos.

Astfel, această comandă este taie contururile, creând în același timp grupul. De exemplu, a existat un obiect care servește pentru cadru, dar sa dovedit un grup de două obiecte. Deci, dacă Săgeata neagră bătut (Selection), apoi întregul grup să iasă în evidență, așa că vom lua instrumentul Selecție directă (săgeata albă) și fără a atinge granițele, țineți apăsată tasta Shift și selectați fiecare difuzor, la rândul său piesa, apoi dublu-clic pe butonul Delete. De două ori este necesar pentru ca instrumentul Selecție directă selectează numai punctele pe care le-ați capturat, pentru o dată eliminați aceste puncte, pentru a doua oară când eliminați punctele rămase ale acestor obiecte.
Figura arată modul în care ne-am alocat părțile proeminente din obiecte cu umplutură solidă.

După cum poate fi izolat și porțiunile proeminente ale gradientului, și apoi fixați gradientul în subiectul principal. Apropo, o parte din Illustrator 8 gradienți sunt tăiate, fără schimbare de focalizare.
Obiect Echipa -> Path -> Împărțiți Obiecte Mai jos reduceri doar otekspandennye obiecte, de exemplu, aceeași mână, până când nu otekspandnite, nu va fi tăiat. Doar nu taie obiecte, cum ar fi Simbol Spray, Simbol și linii drepte de sine statatoare. Pe de blocat (blocare) și ascunse (ascunde) instalații nu sunt exploatate. Dacă aveți nevoie să taie o singură linie, poate fi ușor de a face foarfece instrument (foarfece).
A doua modalitate
Cred că prima cale de a reduce gradienți și apoi să le editați manual nu este cea mai bună soluție. Pentru gradienți folosesc Eraser Tool Eraser Tool (Shift + E). Pentru a tăia lin necesitatea de a ține apăsată Alt, astfel se concentrează gradienți nu sunt deplasate. Metoda este mai puțin precisă, deoarece fiecare obiect este tăiată manual. Ștergându în exces, se închide calea, plus deconectării se intersectează trasee în elemente separate.
A treia cale de
Pathfinder paleta (meniul Window - Pathfinder) are butonul Crop. Această metodă este foarte șiret, deși în aparență pare foarte simplu, se taie și elimină toate zonele care se suprapun în fragmentele de imagine, care sunt supuse. În aparență nu afectează imaginea, dar dacă presupunem că imaginea va continua să se schimbe, este mai bine să nu utilizeze.
Instrumentul funcționează după cum urmează. Pune pe partea de sus a unui dreptunghi cu limite corespunzătoare marginile cadrului. Selectați toate elementele și faceți clic pe butonul paleta Pathfinder Crop (al patrulea buton de pe rândul de jos). Toate. Gradienții au fost lăsate pe loc.
Intrigă în următoarea. In figura de mai jos, liniile din fundal - un grup de cinci obiecte curbe.
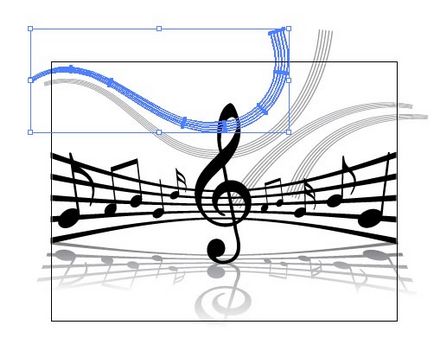
După aplicarea comenzii Decupaj, toate obiectele au fost tăiate: Clef înalte a devenit format din mai multe părți (pentru a demonstra acest lucru, l-am împins), iar cele cinci bare au transformat într-o grămadă de obiecte ciudate. Mi se pare, este pur și simplu imposibil de editat.
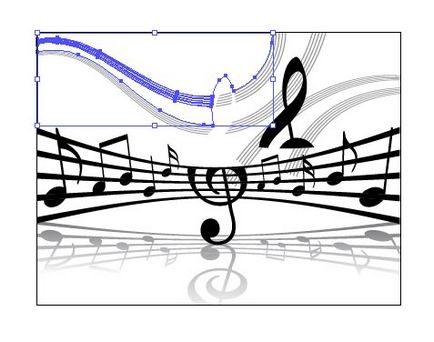
Al patrulea mod de
Mascarea (mască de tăiere). Pune pe partea de sus a unui dreptunghi cu limite corespunzătoare marginile cadrului. Selectați toate elementele imaginii (de exemplu, Ctr + O comandă) pe meniu, selectați Obiect - Clippping Masca - Asigurați - piese care nu sunt necesare în jurul marginilor doar ascunse la vedere. Dar nu a fost eliminat -, astfel încât acestea să poată fi apoi editate din nou. Astfel, toate elementele care stau la baza sunt grupate și transferate într-un singur strat, care poate fi, de asemenea incomod pentru tine, dacă lucrarea cu dosarul la care nu au terminat încă, și este important ca fiecare membru al grupului este pe un strat separat.
A cincea metodă
Crop Zona. Utilizați comanda: Obiect> Crop Zona> Marca. Toate fragmentele suplimentare sunt vizibile pe ecran, și apar astfel în colțurile paginilor foarfecele. Dar atunci când exportă în format bitmap (de exemplu, dacă deschideți EPS în Photoshop) tunderea imaginea se va potrivi exact etichetele.
Dacă luați testul, sau trimite lucrări la Istockphoto.com, încercați toate aceleași părți care nu sunt necesare asieta ale imaginii prin primele două moduri, fără a recurge la mascare. Rețineți că ochiurilor în nici un fel nu poate fi tăiat, astfel încât să încerce să facă imediat obiectul corect sau aplicați o mască de tăiere sau a culturilor de zona.
În cele din urmă, după cum am menționat mai înainte, toate obiectele compoziție interacționează unele cu altele. Dacă vopsea perii (cu perii), cel mai important pentru tine pentru a crea în mod corespunzător o compoziție armonioasă. Dacă faci 200-300 tușe pe imagine, mi se pare destul de dificil să se asigure că fiecare dintre ei sunt chiar pe marginea cadrului. Dacă ei vor merge în străinătate, atunci prezența sa va împiedica numai, distrage atenția, denaturează sensul compoziției finale.
Asigurați-vă munca. Acasă este sarcina ta de a crea armonie în cadru, doar pentru a vedea ce aveți de gând să vândă. De aceea, recomand această metodă. Dacă știți dinainte că va crea un desen, taie la marginile cadrului, apoi a crea pe stratul cel mai de sus al celor două dreptunghiuri, unul, cadrul corespunzător mic, celălalt mai multe despre domeniul de aplicare al mâinilor tale. Selectați-le împreună și apăsați Ctr + 8 sau în meniul Object - compus Path - Marca. Obțineți un set de obiect cu umplere alb și elimina accident vascular cerebral. Toate. Acum puteți vedea doar ceea ce se întâmplă în cele din urmă. Următoarea figură prezintă Compusul Path rezultat, granițele sale sunt evidențiate în albastru.
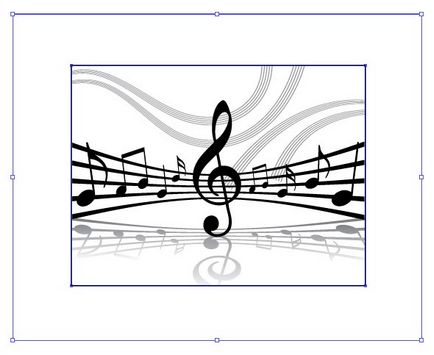
strat de bloc (pus opus de blocare-l) la alte obiecte din alocarea nu este capturat și este.
Când ați terminat lucrul și va pregăti EPS, puteți să desființeze Compusul Path (Object - Compusul Path - Release) în același dreptunghiurile. Big îndepărtat și cultura inferioară imaginea de mai sus metode.
Pentru a simplifica și mai mult de lucru, astfel încât nu ai nevoie pentru a crea un compus Cale de fiecare dată, face un șablon (template). Adică, un fișier care conține numai acest cadru. El a creat în meniul File - Save as Template .... Când doriți să creați un nou fișier, apoi selectați nou din șablon, apoi faceți clic pe numele șablonului. Vei avea un nou fișier pe care doriți să o modificați după cum puteți, acest lucru nu va afecta șablonul.