Cum pentru a curăța fundal în Photoshop

În timpul retușare văzut vreodată că fundalul devine murdar indiferent de ce folosește fotograful: agățat pânză, hârtie, vinil. Ați putea fi în măsură să rezolve această problemă prin utilizarea unui aspirator, dar am sugera o altă opțiune - Photoshop. Deoarece nu este dificil să acopere pete mici si zgarieturile folosind instrumentul clona, dar atunci când aveți o cantitate mare de murdărie în fundal, un simplu blur este puțin probabil să vă salvați.
In imaginea de mai jos puteți vedea că am curățat podeaua, el a plecat să lucreze pe fundal.

În unele cazuri, instrumentul ajută Crop (Crop Tool) (C). Dar, în acest tutorial, vom extinde fundalul pentru a ascunde elemente care nu sunt necesare, ținând cont de umbre și gradienții.
instrument de Lasso (Lasso Tool) (L) selectați următoarea secțiune de fotografii:

Copiați selecția pe un strat separat (Ctrl + J).

Activați Transformarea modului Gratuit (Ctrl + T) și întindere din stânga materialului. Apoi întinde ușor spre dreapta.
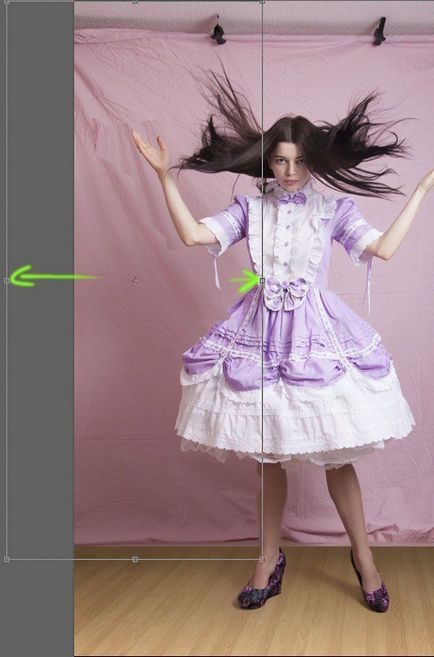
Adăugați o mască la un strat separat, cu o bucată de pânză. Umple-l cu negru.

Selectați o mare, perie moale și vopsea albă pe zona cu probleme, și anume tranzițiile brute între diferite părți ale țesutului. Este necesar ca toate materialele în fundal, arăta ca o singură bucată.
Acum, selectați partea de sus a fundal. Copiați-l într-un strat separat, trageți și de a lucra cu o mască.

Mai jos arată rezultatul, pe care am făcut-o. După cum puteți vedea, uneori, pot exista unele probleme cu ascunderea elementelor nedorite. O parte a obiectului este prea aproape de margine, în acest caz, parul fetei.

Vom corecta acest defect într-un mod simplu. Crează un layer nou și Stamp unealtă (Clone Stamp Tool) (S) sau Pensulă Corecție (Healing Brush Tool) (J) sigileze faptul că nu este necesar. Din meniul Tools, setați sursa de curent și următorul (curent De mai jos). De asemenea, cu ajutorul acestor instrumente, puteți scăpa de falduri mari.

Zoom și vedeți o cantitate mare de murdărie și a ridurilor de pe fundal nostru.

Păstrați toate straturile să se separe una (Ctrl + Shift + Alt + E). Se aplica Blur suprafata de filtrare (Filter> Blur> suprafata) (Filter> Blur> Surface Blur). Alegeți valoarea razei suficientă pentru a elimina ridurile, dar nu prea mare pentru a preveni deteriorarea marginea fetei.
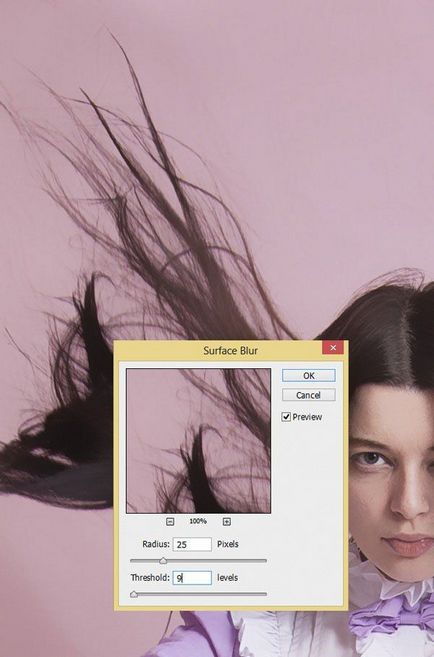
Adăugați o mască umplută cu culoarea neagră, stratul neclară. Utilizați o perie pentru a întoarcere estompare a acelor părți din fundal, în cazul în care aveți nevoie pentru a elimina cutele și murdăria.
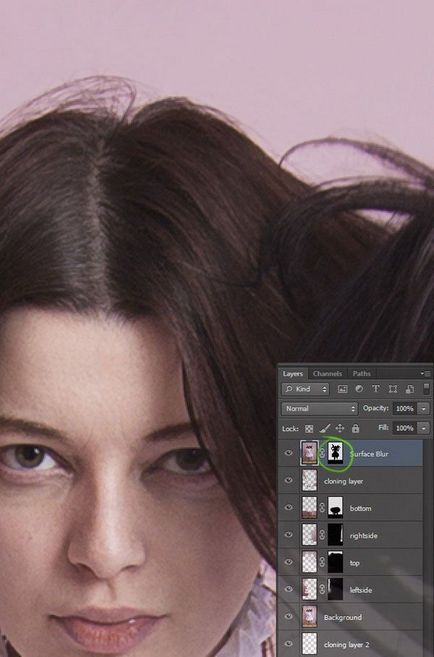
Acum avem o mai mică problemă. obiect Prim plan, fata are un anumit grad de granularitate, iar fundalul avem prea buna. Selectați stratul superior (layer, nu masca) și aplicați un filtru de zgomot (Filter> Noise> Add Noise) (Filter> Noise> Add Noise).
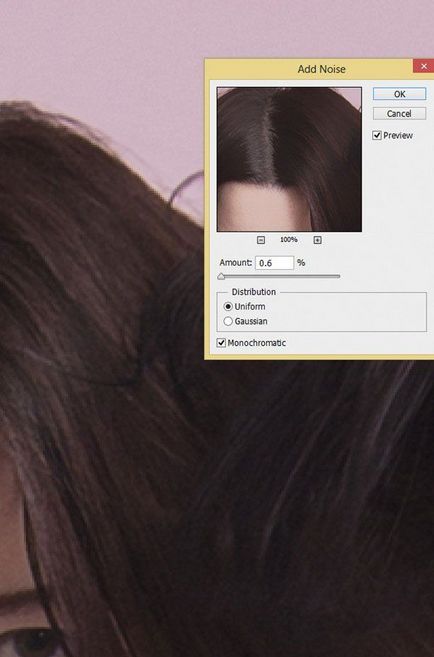
Înstrăina o fotografie și uita-te la ea. Acum, fondul a devenit mult mai curat decât a fost la început. Noi încă mai trebuie să lucreze la margini pentru a crea o culoare uniformă în jurul lor.

Ciupiți înapoi toate straturile (Ctrl + Shift + Alt + E). Se aplica stratul rezultat o neclaritate gaussiană (Filter> Blur> Gauss) (Filter> Blur> Gaussian Blur). Raza depinde de cât de mult doriți să înmoaie fundal. Am folosit o valoare de 80 de pixeli. După patare, aplicați un filtru de zgomot cu aceleași setări ca ultima dată. Masca de vopsea pentru a estompa afectat doar o parte din fundalul în jurul marginilor.

Am decis să stabilească o parte din fundal, aproape de fata. Pentru a face acest lucru din nou a reduce straturile și se aplică un Gaussian blur cu o valoare de 20 de pixeli. Vezi cum am pictat masca, în următoarea captură de ecran:

Nu-i rău. În cele din urmă, puteți adăuga ușor vignetare.

Add-ons:
23316
abonați:
70 000+
Experiența utilizatorilor:
328184
alte proiecte noastre:
înregistrare
Înregistrează-te prin e-mail