Cum pentru a comuta limba de pe MacBook
Un număr de utilizatori MacBook se pot confrunta cu imposibilitatea limbajului cu schimbarea tastaturii. instrumente standard de sistem de operare Windows - tastele Ctrl + Shift sau Alt + Shift nu funcționează pe MacBook, apăsând datele nu dă cheile și modul în care utilizatorul nu este limba pe care doriți. In acest articol voi discuta despre cum se schimba limba de pe MacBook, ce intrarile de la tastatura sunt folosite pentru acest lucru, și cum să creați o comandă rapidă pentru a schimba limba utilizată.

Aflați cum puteți schimba limba de pe MacBook
Cum pentru a comuta limba de pe MacBook - moduri
Pentru a schimba limba în MacBook, există trei opțiuni diferite:
- Faceți clic pe caseta din linia de meniu (lângă indicarea datei și a orei) și selectați limba dorită;
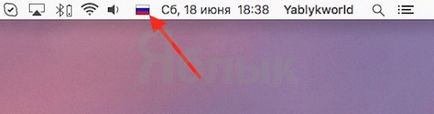
Schimbarea limbii în MacBook


Noi folosim Punto Switcher
Apropo, dacă faceți clic pe butonul „comanda“ + „Space“. și apoi nu eliberați tasta «comandă». apoi vin meniul de selectare a limbii vizual, și va fi capabil să observe vizual ce limba pe care o alegeți.
De asemenea, există situații în care utilizarea acestei combinații de taste nu se modifică limba în MacBook prima dată, și dublu-clic pe această comandă rapidă. Acest lucru se datorează unui conflict de taste rapide de pe tastatură. în cazul în care aceeași combinație (în acest caz, tastatura de comenzi rapide Command + SPATIU) folosește două funcții diferite (primul - un comutator de limbă, iar al doilea - activarea asistentului vocal Siri). Cum de a scăpa de această problemă, voi spune în cele din urmă.
Cum se adaugă limba dorită în setările de sistem
Puțini știu cum de a schimba limba de pe MacBook, este de asemenea important să aibă dreptul de a avea o limbă în lista de instalat pe sistemul dumneavoastră. Pentru a adăuga limba dorită, urmați acești pași:
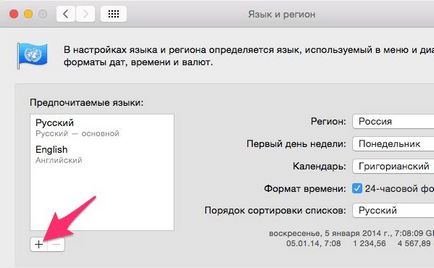
Adăugați limba dorită WE
Cum pot schimba scurtătura de la tastatură pentru a schimba limba
Deci, cum de a schimba butoanele pentru a comuta limba de pe MacBook? Efectuați următoarele:
- Dați clic pe pictograma Apple din stânga sus;
- Încă o dată, selectați "System Preferences";
- Ei selectați „tastatura“;
- Du-te la tab-ul „Shortcut“ și în lista din partea stângă, selectați „Surse de intrare“;
- Faceți clic pe dreapta la combinația actuală și aplicați unul nou (de exemplu, același clasic Ctrl + Shift), acest lucru va ajuta să schimbați cu ușurință limba de pe MacBook.
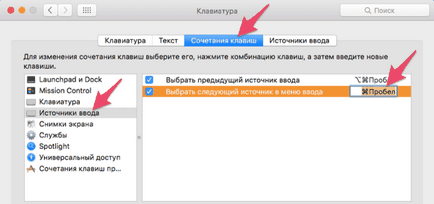
Schimbarea combinației de selectare a limbii
Cum să scapi de conflicte cu Siri
În cazul în care comutatorul de limbă în MacBook nu se execută de la prima, este foarte posibil ca problema este de vina conflictul implicat același tip de chei determină, de asemenea, activarea asistentului vocal Siri.
- Pentru a scapa de acest conflict, din nou, du-te la „System Preferences“;
- Găsește-l «Siri», și opțiunea „Shortcut“, selectați o altă combinație;
- Și dacă nu utilizați Siri, apoi dezactivați asistentul, eliminând bifa din „Enable Siri»;
- Acum puteți schimba cu ușurință limba de pe MacBook, fără întârziere.
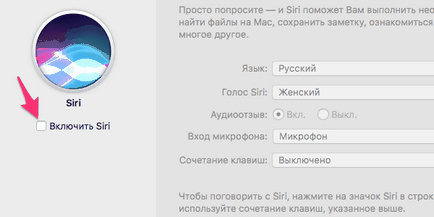
Opriți asistentul vocal Siri