Cum de a selecta un obiect în Photoshop
In acest articol vom discuta despre diverse instrumente pentru selecție în Photoshop. Având în vedere că există modalități diferite de selecție în Photoshop, te alege care unul este potrivit pentru aplicația dumneavoastră. Deci, să începem.
Obiect simplu în Photoshop Extragere
În cazul în care obiectul are o formă dreptunghiulară sau eliptică în formă, puteți utiliza una dintre cele mai simple instrumente de selecție în Photoshop. Ele sunt în al doilea grup de pe bara de instrumente.
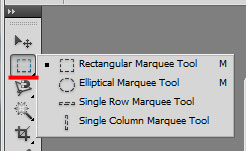
«Rectangular Marquee Tool» (dreptunghi Select) va pune in evidenta forma de obiect dreptunghiular: notebook-uri, ferestre, acasă.

«Elliptical Marquee Tool» (Ellipse Selection) - alocarea circulară obiect sau forma eliptica.
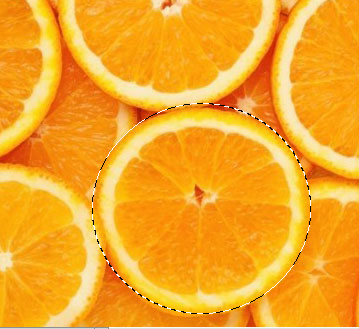
Ținând în timpul izolării cheii «Shift» Veți primi o selecție în forma unui cerc perfect sau pătrat.
«Single Row Marquee Tool» și «Single Column Marquee Tool» rând izolat sau coloană, lățime 1 px.
Setările pentru evidențierea zonelor în Photoshop
În rândul de sus în setările instrument poate selecta modul de selecție va avea loc.
Primul este un buton «selecție nouă» (selecție nouă) permite să aloce de fiecare dată când un nou domeniu.
Un buton «Adaugă la selecțiile» (Adăugați la alocarea) va evidenția mai multe domenii, și, în cazul în care se intersectează, se adaugă un nou câmp la selectat anterior ca să-l extindă.
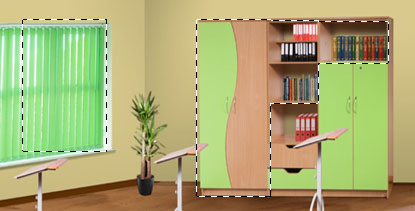
Un buton «scădeți din selecție» (scădeți din selecție) exclud zone ale unei alocări existente selectate.

Ultimul buton «intersecta cu selecție» (Alocarea de intersecție) dedicat matura doar departe zona care va fi amplasat la punctul de trecere a frontierei.
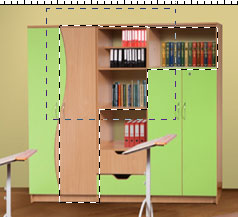
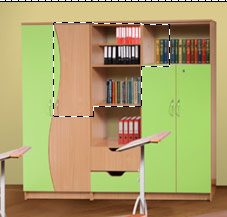
Centrul «Feather» rând este setat la neclaritatea selectat limitele zonei. De exemplu, întrebați „0 px». Am izola zona și a muta sau copia. Margine obiect tăiat clar.
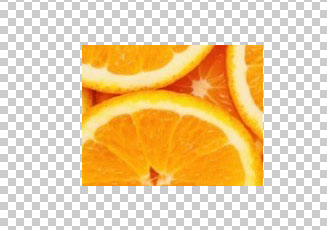
Acum, a pus o valoare de „20 px». Evidențiați și copiați fragmentul. Fragmentul este tăiat la frontieră umbra moale.

Mutarea selecției Photoshop
Pentru a muta un obiect selectat în imagine, treceți peste ea cu mouse-ul, cursorul se modifică într-un indicator sageata cu un dreptunghi mic în partea de jos, țineți apăsat butonul stâng al mouse-ului și trageți regiunea.
Pentru a muta mai precis zona, puteți utiliza săgețile de pe tastatură.
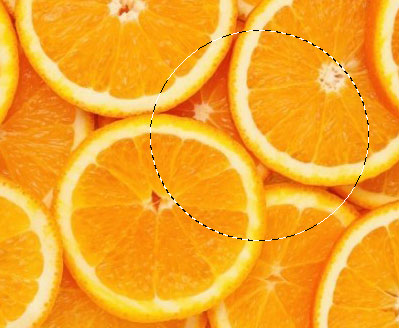
Dacă în timpul instrumentul de mutare este selectat «Mutare Instrumentul» - nu se va muta zona selectată, iar porțiunea selectată a imaginii.
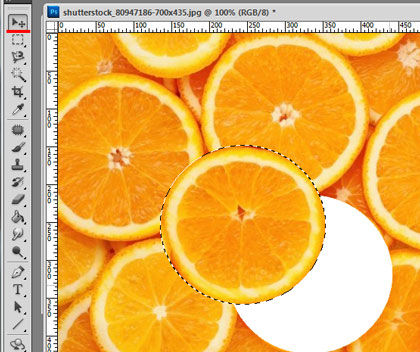
Selectarea în instrument Photoshop Lasso
„Lasso“ - este al treilea grup din bara de instrumente.
«Lasso Tool» (Lasso) - o frânghie simplă. Ai nevoie să țineți apăsat butonul stâng al mouse-ului și să păstreze conturul obiectului pe care doriți să îl selectați. Aceasta va necesita răbdare și îndemânare.

«Polygonal Lasso Tool» (poligonal Lasso) - evidențiază conturului unui obiect linii drepte. Faceți clic pe butonul din stânga al mouse-ului la începutul descărcării, și apoi faceți clic pe fiecare dată în cazul în care segmentul de linie pentru a termina.

«Magnetic Lasso Tool» (Magnetic Lasso) - vă permite să selectați obiectul dorit rapid. Faceți clic pe mouse-ul de la începutul selecției, și apoi pur și simplu mutați cursorul peste conturul pe care doriți să o selectați, în același timp, va fi în mod automat aranjează markeri de selecție. Cu cât contrastul fundalului și zona pe care doriți să o selectați, cu atât mai bine instrumentul determină alocarea zonei de frontieră.

Următorii parametri sunt prezenți în setările instrumentului. Luați în considerare ultimele trei, din moment ce ceilalți au fost descrise mai sus.
«Lățime» (lățime) - cu mai multă precizie ar trebui să fie punctul culminant, ar trebui să fie aleasă cea mai mică valoare.
«Contrast» (Contrast) - în cazul în care contrastul și zona de fundal este mare, valoarea trebuie să fie mare, atunci când scăzută - alege o valoare mai mică.
«Frecvență» (Rate) - Cu cât valoarea, cu atât mai multe marcatorii vor fi create de-a lungul conturului zonei alocate.
Selectarea în instrument Photoshop baghetă magică
Baghetă magică selectează pixelii de culoare similară. Veți avea nevoie pur și simplu să faceți clic pe obiectul pe care doriți să le evidențiați.
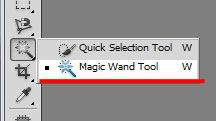
Următoarele setări pot fi configurate pentru ea.
«Toleranță» (toleranță) - cu cât valoarea, cu atât mai mare zona cu pixeli color similare vor fi evidențiate. 20 este selectat.

50 este selectat.

«Contiguu» (pixeli) Related - Dacă eliminați marcajul de selectare va fi evidențiată de aceeași culoare cu zona întregii imagini.

Cu ajutorul instrumentului Selecție rapidă în Photoshop
«Selecție rapidă Instrumentul» - cu ajutorul acestui instrument, puteți evidenția obiectul dorit într-o imagine rapid.
Zona iese în evidență clicuri de mouse-ului. După fiecare clic, zona selectată este crescută.

Dacă stați în mod automat părți nedorite din fundal, apăsați «Alt» și faceți clic pe mouse-ul pe porțiunile nedorite - aceasta va fi dedusă din zona selectată. Cu ajutorul instrumentului Selecție rapidă, puteți evidenția complexe obiecte de imagine. Rămâne de fundal este, de asemenea, convenabil pentru a curăța, folosind «Eraser Tool» instrument (Eraser).

Setările de scule sunt după cum urmează: primele trei periilor - selectați zona pentru a adăuga la o selecție, scade dintr-o selecție; făcând clic pe săgeata neagră, eliberați opțiunile de pensulă deschise.
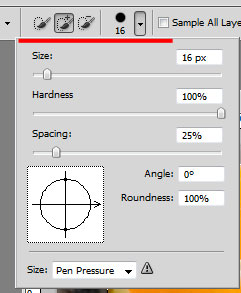
Selectarea în Photoshop folosind măști
«Quick Mask Mode» (Quick Mask) - acesta este ultimul buton din bara de instrumente. «Q» Puteți folosi butonul pentru a activa această funcție, de asemenea.
Alegerea de a «Tool Perie» Bare de instrumente (Brush) și apăsați «Q». După aceea, este selectat culoarea neagră pentru pensula. Vopsea obiectul pe care doriți să îl selectați.
Observați în «Opacitatea» setare perie (opacitate) și «Flow» (debit) trebuie să fie de 100%. Alege o opacitate perie tare.
Dacă ați pictat peste partea excedentară a imaginii, schimba culoarea prim-plan la alb și elimina fundal inutile.
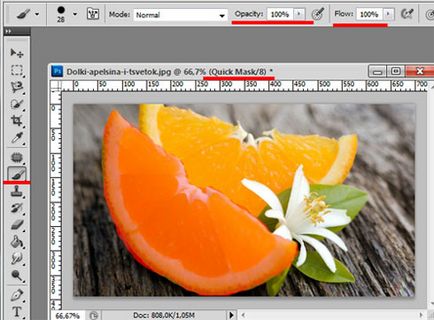
În cazul în care vopseaua pe zona dorită, apăsați «Q». Imaginea este evidențiată într-un obiect umplut.

apăsați combinația de taste Ctrl + «D» Pentru a deselecta câmpul în Photoshop.
Dacă aveți nevoie pentru a evidenția obiecte complexe în Photoshop, cum ar fi părul sau animal de blană, citiți articolul în cel mai scurt evidenția păr în Photoshop.
Împărtășiți articol cu prietenii tăi: