Cum de a scrie o formulă în formare Excel
După ce, la un moment dat, scrie propria formulă în Excel - pentru mine a fost ceva incredibil. Și chiar și în ciuda faptului că este adesea necesar să se lucreze în acest program, nimic, dar textul nu umple lui ...
După cum sa dovedit, cele mai multe formule nu reprezintă nimic complex, iar acestea sunt ușor, puteți lucra, chiar și un utilizator de computer novice. In articol, doar, aș dori să dezvăluie formula cea mai necesară, care de multe ori trebuie să lucreze ...
Și astfel, să începem ...
1. operațiunile și elementele de bază. Învățare elementele de bază ale Excel.
După pornirea programului Excel - apare o fereastră cu o varietate de celule - masa noastră. Caracteristica principală a programului este că acesta poate fi considerat (ca un calculator) formulă pe care le scrie. Apropo, puteți adăuga formula în fiecare celulă!
Formula ar trebui să înceapă cu caracterul „=“. Aceasta este o condiție prealabilă. Apoi, va scrie ceva, trebuie să se calculeze: de exemplu, „= 2 + 3“ (fără ghilimele) și apăsați pe tasta Enter - ca rezultat, veți vedea că rezultatul este apare „5“ în celulă. A se vedea. Imaginea de mai jos.
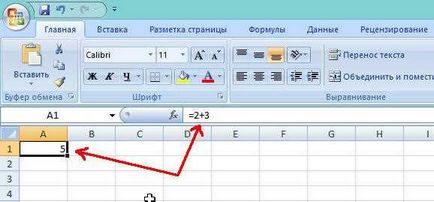
Acum, imaginați-vă că într-o celulă, nu poți pur și simplu scrie valoarea 2 + 3, iar numărul de celule ale căror valori trebuie să fie pliat. Să spunem așa că «= B2 + C2».
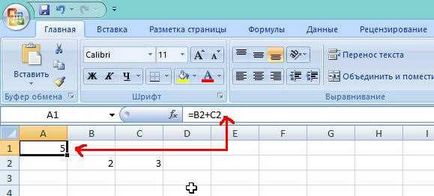
Firește, în B2 și C2 ar trebui să fie orice număr, sau Excel ne va arăta în celula A1 rezultatul egal cu 0.
Și un alt punct important ...
Când copiați o celulă în care există o formulă, cum ar fi A1 - și introducând-o într-o altă celulă - care este copiat nu este valoarea „5“, iar formula în sine!
In plus, formula se va schimba este direct proporțională: adică în cazul în copie A1 în A2 - formula din celula A2 va fi egală cu «= B3 + C3». Excel se schimba automat formula: dacă A1 = B2 + C2, este logic ca A2 = B3 + C3 (toate cifrele au crescut cu 1).

Rezultat, întâmplător, A2 = 0, din moment ce Celulele B3 și C3 nu sunt specificate, și, prin urmare, sunt egale cu 0.
Astfel, este posibil să se scrie formula o dată și apoi copiați-l toată celula coloana dorită - și Excel se va calcula în fiecare linie a tabelului!
Dacă nu doriți să B2 și C2 sunt modificate atunci când copiați și au fost întotdeauna legat de aceste celule, trebuie doar să adăugați-le pictograma „$“. Exemplul de mai jos.

Astfel, ori de câte ori ați copiat celula A1 - se va referi întotdeauna la celula legată.
2. Adăugarea valorilor din rândurile (sumă și formula SUMIFS)
Este posibil, desigur, se adaugă la fiecare godeu, ceea ce face formula A1 + A2 + A3 etc. Dar asta nu este atât de chinuit, au în Excel o formula speciala, care va combina toate valorile din celulele pe care le selectați!
Ia un exemplu simplu. În stoc mai multe tipuri de mărfuri, și știm cât de mult fiecare element individual în kilograme. În stoc. Să încercăm să numere, și cât de multe kg. produse din stoc.
Pentru aceasta trece celula în care este afișat rezultatul și scrie formula: „= SUM (C2: C5)». A se vedea. Imaginea de mai jos.
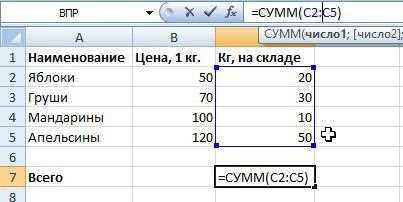
Ca urmare, toate celulele din intervalul selectat pentru a fi adăugate împreună, și veți vedea rezultatul.
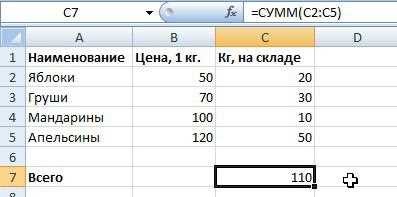
2.1. Adăugarea de starea (s condițiile)
Acum, imaginați-vă că avem anumite condiții, și anume, este necesar să se stabilească, nu toate valorile din celule (CG, în depozit), dar numai unii, să zicem, cu un preț (1 kg.) mai mică de 100.
Pentru a face acest lucru, există o formulă remarcabilă, „SUMIFS“. Imediat exemplu, și apoi explicația fiecărui simbol din formulă.
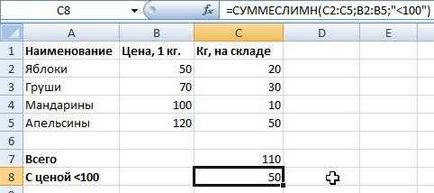
= SUMIFS (C2: C5; B2: B5; »90" ). în cazul în care:
B2: B5 - gama peste care va verifica o condiție de contact dată;
„> 90“ - starea în sine, între ghilimele.
Acum, să încercăm un pic mai greu pentru exemplul nostru, și se adaugă în detrimentul încă o condiție: prețul este mai mare de 90 + numărul de bucăți în stoc mai mică de 20 kg.
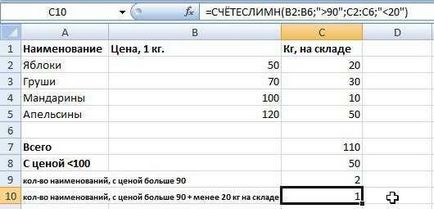
Formula ia forma: