Cum de a schimba limba interfeței în Windows 10
Laykni-ne pe Facebook
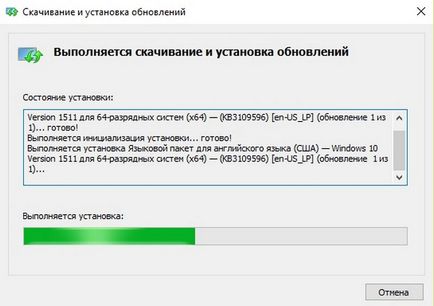
Cum se ajunge la acest pas? instrucțiuni detaliate.
Dintr-un motiv necunoscut pentru mine în Microsoft Windows 10 complica foarte mult procesul de schimbare a limbii interfeței sistemului de operare. Când am vrut să schimbe limba sistemului din limba română în limba engleză, sa confruntat cu anumite dificultăți. De exemplu, când deschideți Panoul de control în elementul Setări regionale:
Control Panel \ Ceas, limbă și regiune \ Limba
Am văzut o listă de limbi pentru tastatură (engleză, ucraineană, română), și în apropiere de aspectul rus a fost un semn că este limbajul sistemului. În acest caz, în apropiere de aspectul ucraineană și engleză a fost un semn că pachetele lingvistice nu sunt disponibile. Dacă lângă fiecare limbă să faceți clic pe butonul Opțiuni, apoi deschideți formularul oferă oricum nici o ocazie de a schimba limba sistemului. Alte metode standard de schimbare a limbii de sistem, care a lucrat bine în văduvele XP, Windows 7 și Windows 8 - în top zece nu a funcționat. Mai mult decât atât, dacă încercați să descărcați pachetele lingvistice dorite pentru Windows 10 de pe site-ul oficial Microsoft. acesta nu va funcționa, pentru că pur și simplu nu sunt pe site-ul oficial.
Ca și în ferestre 10, puteți schimba limba sistemului?
Aici este un mod simplu, dovedit pentru mine:
1. Deschideți Panoul de control.
2. Panou de control \ Toate Elemente de control Panel \ Language \ Setări avansate
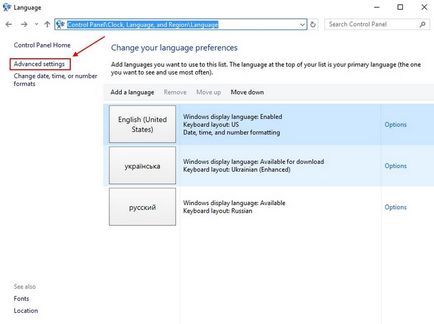
3. În formularul care apare în lista de selecție superioară ați specificat limba curentă a sistemului. În loc de aceasta, selectați Folosește lista de limbi (recomandat) / lista de limbi Utilizare (recomandat). Faceți clic pe Save / Salvare.
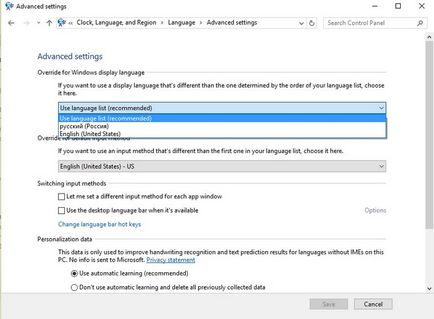
4. După aceasta, a reveni la forma anterioară. Lângă numele limbii pentru care doriți să descărcați pachetul lingvistic, pe dreapta există un buton Setări / Opțiuni. Faceți clic pe ea.
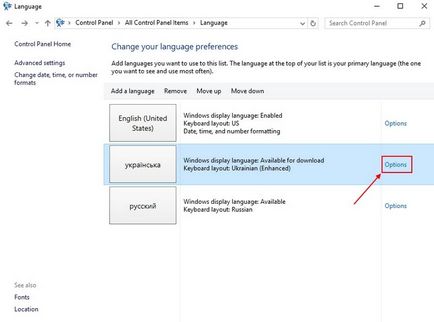
6. În principiu, asta e tot. În această etapă, sistemul de operare va începe windose descărca pachetul de limbă, și apoi instalați-l în sistem și de a face limba interfața implicită.
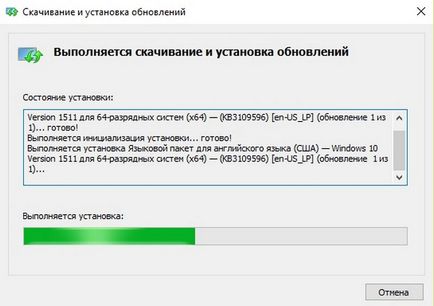
Aici sunt aici dansând cu o tamburina ar trebui să fie făcut pentru a schimba interfața limbii în Windows 10. Pentru un motiv sau altul, nu a făcut încă pasul 3 până la pasul 5, nu va exista nici o posibilitate de a descărca noul sistem de pachet lingvistic.
Cum de a schimba limba de sistem în Windows 10 Acasă singură limbă
Dacă aveți un computer care execută o versiune de Windows 10 Acasă Single Limba Sistem de operare. Acest lucru înseamnă că sistemul a fost inițial pre-instalat un singur pachet lingvistic, în conformitate cu licența achiziționată vă. Prin urmare, în acest build de Windows, în general, nu sunt concepute pentru sistemul pentru a schimba limba. Dar pentru a schimba limba, chiar și în versiunea singură limbă, de asemenea, este posibil. Pentru a face acest lucru, încercați să faceți următorii pași:
1. Faceți clic pe link-ul corespunzător de mai jos, în funcție de biți a sistemului de operare (32 sau 64 de biți), și descărcați necesare lp.cab pachet lingvistic. Copiați-l, de exemplu, la rădăcina unității C (adică, calea = C: \ lp.cab):
Ferestre 10 x 64 (Build 10240):
Ferestre 10 x 86 (Build 10240):
2. În numele administratorului, executați linia de comandă CMD. Pentru a face acest lucru, apăsați combinația de taste tastatură WIN + X și apoi, în caseta din stânga a ecranului, faceți clic pe mouse-ul pe elementul de comandă Promt (Admin). În linia de comandă, executați una după alta următoarele comenzi:
2.1 Instalarea unui nou pachet lingvistic:
dism / Online / Add-Pachet /PackagePath:C:\lp.cab
2.2 Încheierea listei de limbi instalate în sistem:
dism / Online / Get-Pachete
În cazul versiunii de Windows 10 Acasă singură limbă, găsiți lista stabilită inițial în limba sistemului pe care doriți să îl eliminați, și care începe cu textul Microsoft Windows-client-LanguagePack-Pachet. Amintiți-vă că identificator de limbă (câmpul de identitate pachet), este util să vă în etapa următoare. Foarte important, nu-l confunda cu pachetul de limbă pe care ați instalat în pasul 2.1.
2.3 Eliminarea ambalajului limba originală:
dism / Online / Remove-Pachet / PackageName: Microsoft Windows-client-LanguagePack-Pachet
Doar nu uitați această echipă după / PackageName: punctul de pachet lingvistic sistem pe care ați calculat în pasul 2.2.
În această procedură este terminat, ați schimbat cu succes limbajul de sistem în Windows 10 Acasă singură limbă.