Cum de a diviza hard disk în Windows 10

In acest articol voi explica pas cu pas, cu capturi de ecran cum să împartă hard disk în Windows 10 partiții. Pe Internet, multe programe care pot face acest lucru. Dar de ce folosesc unele programe terțe părți, atunci când Windows 10 sistemul de operare a construit-in posibilitatea de a împărți hard disk în mai multe partiții. Această metodă este de asemenea potrivit pentru Windows 7/8.
Înainte de procedura, divizarea partiției de hard disk existent este recomandat defragmentarea. Acest lucru va lansa pentru noua partiție un spațiu mai mare decât fără ea.
Pasul 1 - Deschideți utilitarul built-in "Disk Management"
Pentru a împărți un hard disk în mai multe partiții, aveți nevoie pentru a deschide built-in utilitarul Disk Management. Există două moduri de a face acest lucru. №1 metodă este adecvată numai pentru Windows 10, Metoda №2 - pentru versiunile anterioare ale sistemului de operare.
În Windows 10, faceți clic dreapta pe meniul Start și selectați Disk Management.
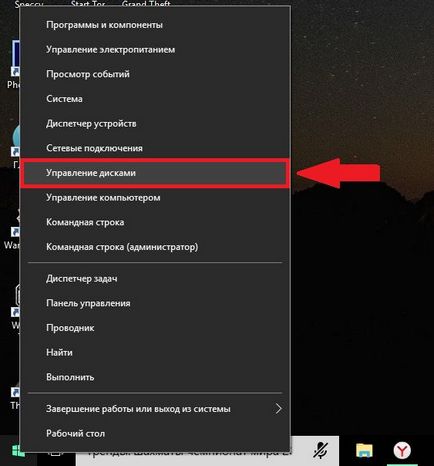
În caseta de căutare, meniul Start, Panou de control recruta. După descoperirea ei click de mouse.
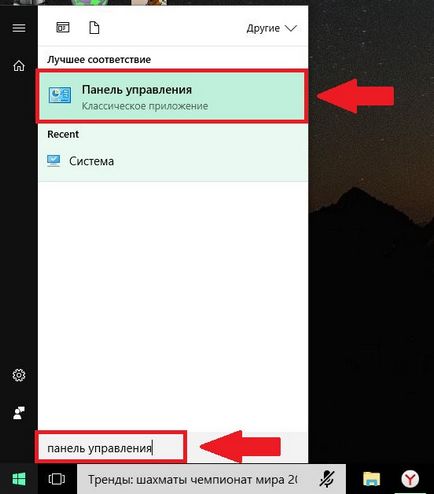
Următorul în fereastra care apare, selectați și faceți clic pe mouse-ul pe Sistem și securitate.
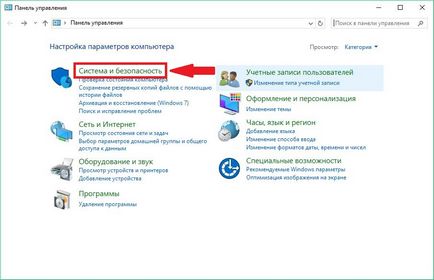
Se deschide o nouă fereastră. În ea în jos și frunze, prin punctul de administrare, faceți clic pe sub-creați partițiile și hard disk format.
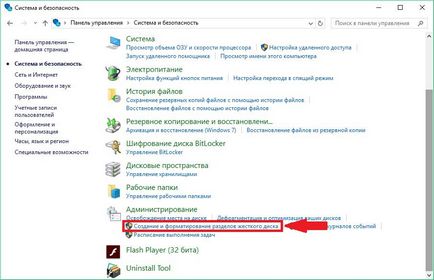
După acțiunile de mai sus se va deschide utilitarul Disk Management.
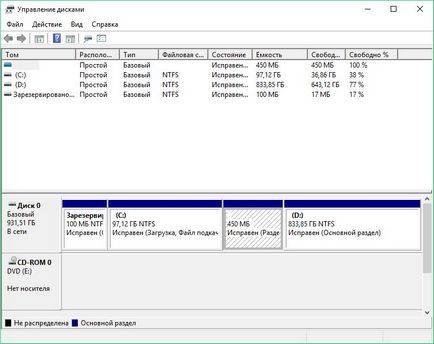
Pasul 2 - comprimarea volumului și eliberarea de spațiu pentru a crea o nouă partiție în Windows 10
Pentru a crea un nou hard disk de utilitate partiție Disk Management. aveți nevoie pentru a alege un loc pentru aceasta pe o partiție existentă.
După cum puteți vedea în imaginea de mai jos, pe hard disk am deja secțiunea C și D. De exemplu, vreau să creați o a treia secțiune. Pentru a face acest lucru am ales secțiunea D, etc, care cel mai mult spațiu liber și faceți clic pe numele butonului din dreapta al mouse-ului.
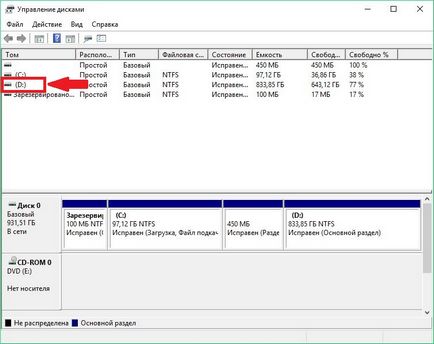
Veți vedea o fereastră de Explorer, selectați elementul în care volumul Shrink.
Permiteți-mi să explic de ce este comprimat. Lucru este că, pentru a crea o nouă partiție, trebuie mai întâi un loc pentru a găsi un loc liber pentru ea. Am făcut obține un spațiu de stoarcere într-un volum existent. În cazul meu, secțiunea D a donatorului pentru a crea o nouă partiție.
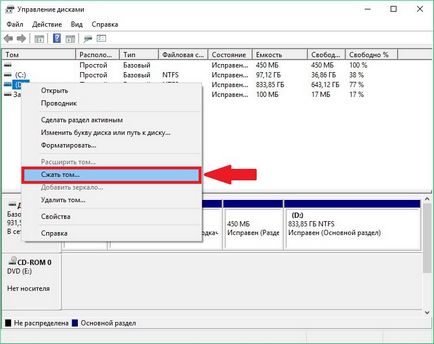
inscripție a efectuat un studiu pentru a determina volumul de spațiu disponibil pentru apare comprimarea ulterioară. Stai .... sondaj de volum poate dura de la câteva secunde la câteva zeci de minute.
După ce sistemul completează volumul sondajului, va apărea o fereastră în care în coloana de dimensiunea volumului compresibil, puteți specifica cât de mult spațiu pe care doriți să luați de pe unitatea pentru a crea un donator încă spațiu nealocat.
Pick up pentru o nouă secțiune a spațiului este mai mare decât cea specificată, este imposibil. În cazul meu, limita este de 658 963 MB - 643.52 GB.
Am pus 10240 MB. Este exact 10 GB pentru noua partiție. Aceste secțiuni pot fi folosite pentru a spune, în scopul de a stabili un alt sistem de lângă existent sau a altor obiective.
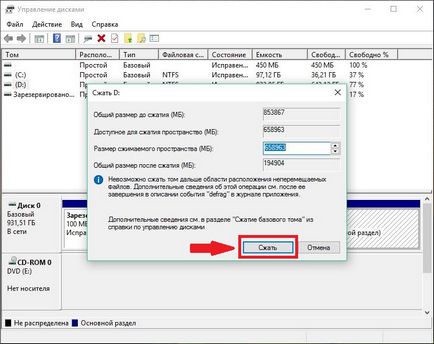
După ce faceți clic pe butonul compresei pentru o anumită perioadă de timp, nu veți vedea nici un rezultat. Singurul lucru care vă va spune că există un proces de compresie - un cerc albastru de filare, care apare atunci când treceți peste fereastra de utilitate.
Apariția benzii negre cu spațiu nealocat în partea de jos a ferestrei indică faptul că contracția a avut loc cu succes (a mea este de 10 GB).
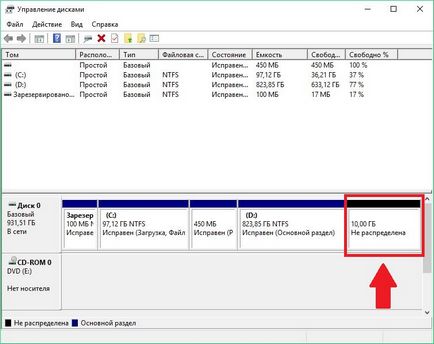
Acțiunile de mai sus, vom face loc pentru o nouă partiție de pe hard disk-ul în Windows 10. Mai departe la pasul următor, vom uita ca spațiu nealocat pentru a simplifica și de a transforma într-o secțiune completă a hard disk-ului.
Pasul 3 - Crearea unei partiții de hard disk din spațiu nealocat
Acum, în spațiul nostru nealocat să se transforme într-o partiție completă de hard disk, trebuie să faceți clic pe etichetă nu este distribuit pe butonul din dreapta al mouse-ului și selectați Volum simplu.
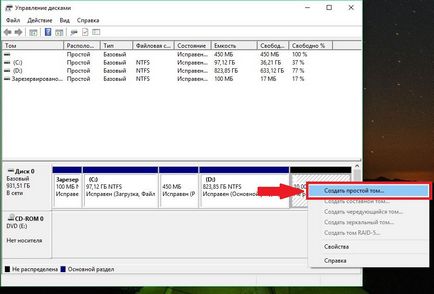
Începeți să creați un simplu Wizard volum. În ea click pe butonul Next. Va apărea o fereastră în care puteți specifica dimensiunea volumul (partiția de hard disk). Aici puteți schimba nimic și pur și simplu faceți clic pe Următorul.
Mai bine să se schimbe în cazul în care doriți din spațiul nealocat eliberat, de exemplu, de a crea mai multe secțiuni noi.
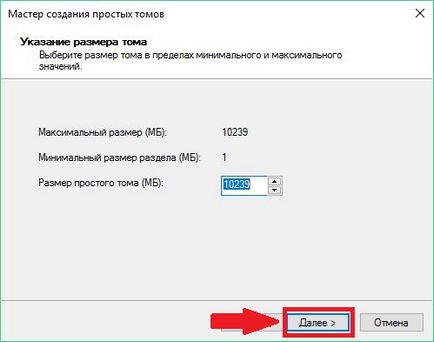
În continuare, avem posibilitatea de a alege pentru partiția literă unitate hard latină, pe care se va face referire la. Am deja două unități C și D. A treia Voi chema M. Puteți apela orice doriți. Alegeți și faceți clic pe Următorul.
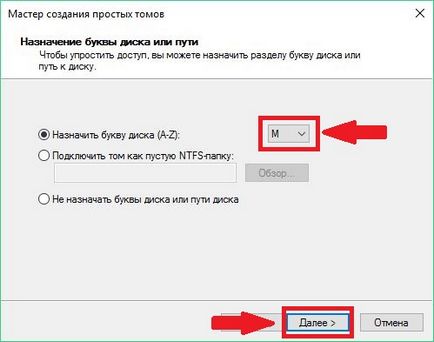
Acum, noi oferim noul nostru format partiția. Lasam toate implicit și faceți clic pe Următorul.
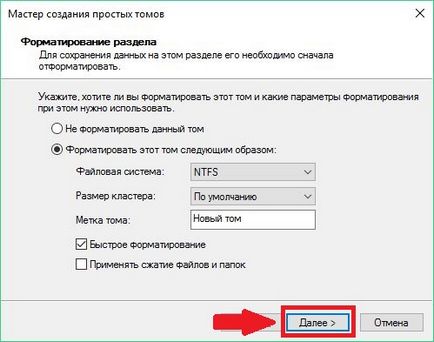
După aceea apăsați pe Efectuat.
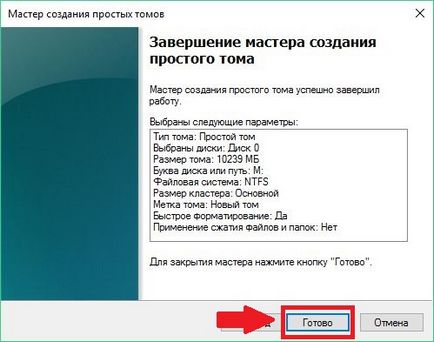
Apoi, câteva secunde sau minute, secțiunea noastră va fi formatat, iar apoi, se va crea o nouă partiție de hard disk în Windows 10.
Asta e tot. Dacă aveți nevoie să re-combina partițiile hard disc, citiți articolul pe tema - Cum se pot combina partițiile hard disk în Windows 10.