Crearea unui raport de acces cu un expert - acces baze de date
În această lecție, să vorbim pe tema „Crearea unui raport în Access folosind un vrăjitor.“ Crearea unui raport utilizând expertul nu necesită cunoștințe speciale și pot fi reduse la o alegere de tabele incluse în raport, definirea listei raport câmpul și ordinea de plasare a acestora. Expertul de rapoarte oferă o mare oportunitate cu privire la alegerea de domenii pentru a include în raport. Puteți specifica metoda de grupare și sortare a datelor, precum și de a include în raportul de câmp din mai multe tabele sau interogări, dacă relația dintre tabele și interogări sunt predefinite.
Pentru a lansa Expertul de rapoarte, vă rugăm să faceți clic pe „Rapoarte“ Expertul raport în grupul de pe fila Creare.
Crearea unui raport în Access folosind un expert
După ce a început Report Wizard se deschide caseta de dialog de pe ecran. în care câmpul este necesară determinarea viitorului raport (figura 4.1). Trebuie să faceți clic pe tabelele derulante și interogări, precum și din lista de tabele de baze de date, selectați tabelul pentru care este generat raportul. În câmpurile disponibile lista apare pe listă toate câmpurile tabelului selectat. Este necesar să se mute din această listă în lista de câmpuri selectate - câmpuri care trebuie să fie plasate în raportul generat. După ce ați selectat câmpurile, apăsați butonul Next pentru a trece la pasul următor.
În a doua etapă de creare a unui raport utilizând Expertul trebuie să stabilească dacă este necesară datele de grup pentru oricare dintre câmpuri (Figura 4.2). În cazul în care câmpurile nu sunt grupate, raportul va face calculul final în toate domeniile cu un tip de date numerice pentru întreaga tabelă sau interogarea pe care se bazează. Puteți selecta categoriile pentru un singur domeniu. În acest caz, raportul va oferi pentru un grup de calcule intermediare, precum și pentru întregul tabel - suma finală. Puteți aplica până la patru grupuri, imbricate una în interiorul celeilalte. Acest raport include un calcul sumar, rezultatele intermediare și rezultatele podpromezhutochnye pentru toate grupurile. Domenii pentru care gruparea va fi plasat pe partea de sus a listei din dreapta într-un cadru separat, și sunt alocate pe ecran albastru. Accesul oferă propria versiune a acestor grupuri. Unul poate fi de acord cu opțiunea propusă sau cere utilizarea Windows butoanele de dialog (vezi tabelul 4.1).

Fig. 4.1 - Fereastra de dialog pentru a selecta câmpurile de raport

Fig. 4.2 - Crearea unui raport în Access utilizând Report Wizard, al doilea pas

Tabelul 4.1 - Numirea butoanelor de dialog atunci când determină grupuri
Setarea grupului de date, aveți posibilitatea să modificați intervalul de grupare, este necesar să faceți clic pe Grupare. Apare „grupuri Intervale de“ caseta de dialog. Această fereastră permite gruparea într-un interval de valori în înregistrarea care, mai degrabă decât gruparea în funcție de înregistrări individuale. În cazul în care, de exemplu, utilizați câmpul cu data ca bază pentru gruparea, datele pot fi grupate în grupuri separate pentru fiecare an sau petrece o grupare de luni de date în domeniu. Tipuri de intervale pe care le puteți specifica depind de tipul de date. Caseta de dialog „grup Intervale“ include un câmp, pe care se face gruparea. La dreapta fiecărui câmp din fereastra are o listă drop-down, care poate fi utilizată pentru a selecta intervalul corespunzător pentru tipul de date al câmpului.
Pentru a trece la următoarea fereastră de dialog ar trebui să apăsați butonul Next. În această casetă de dialog, setați ordinea de sortare a înregistrărilor din cadrul fiecărui grup (până la patru câmpuri) și calculele efectuate pentru înregistrările într-o misiune unde puteți merge la butonul „Rezultate ...“ (Figura 4.3). Pentru câmpurile numerice poate afișa valoarea medie, valoarea minimă sau valoarea maximă. Pentru a reveni la ecranul de sortare trebuie să apese butonul OK.
Următorii doi pași de creare a unui raport utilizând expertul, trebuie să determine tipul de aspect raport și stilul de design.
La ultimul pas în crearea unui raport, puteți specifica numele raportului și alege una dintre cele două opțiuni pentru lucrări suplimentare cu raportul:
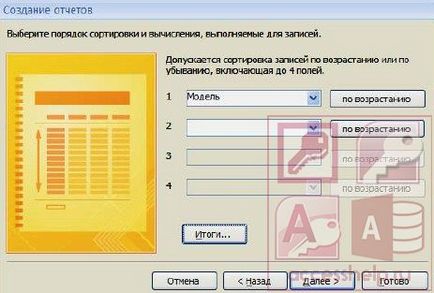
Figura 4.3 - Crearea unui tabel cu ajutorul Expertului de rapoarte. pasul trei