Crearea Graffiti text în Photoshop
În această lecție veți învăța cum să creați un efect de text de desene animate în stil graffiti.

Materiale pentru lecție:
Pasul 1 - Crearea unui nou document
Crearea unui nou document 1000h500 pixeli. Puteți face acest lucru prin meniul File - New (File - Nou).
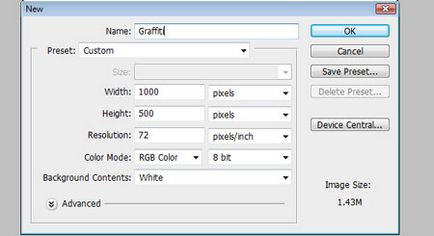
Pasul 2. Activați stratul de fundal și de a folosi Paint Bucket Tool (Fill) (G), să-l umple cu culoarea # D0CFCF.
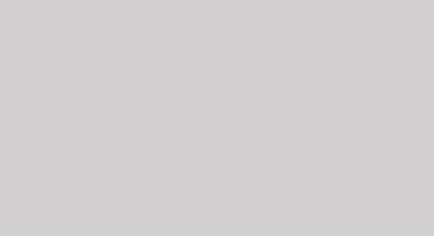
Pasul 3 - Text
Pentru a crea un nou strat de text, puteți găsi în Internet fontul corespunzător sau desena o schiță clară a literelor pe hârtie, scanați și importați-l în Photoshop. Următoarea ia Pen Tool (P) (P) și crearea conturul uneia dintre literele. Am folosit cuvântul „Graffiti“.
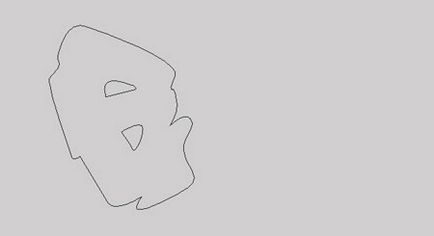
Pasul 4. Transformă calea într-o selecție, făcând clic pe butonul din dreapta al mouse-ului și selectați Make Selection (Selecție nouă), umple-l cu orice culoare.
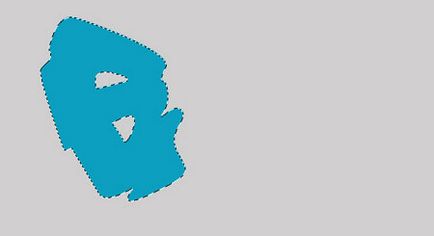
Pasul 5. Redenumiți acest strat. Eu o numesc „G“. Duplicate (CTRL + J) și puneți-l sub originalul. Dublu click pe layer-ul „copie G“ pentru a declanșa fereastra Layer Style (Layer Style), și de a schimba culoarea.
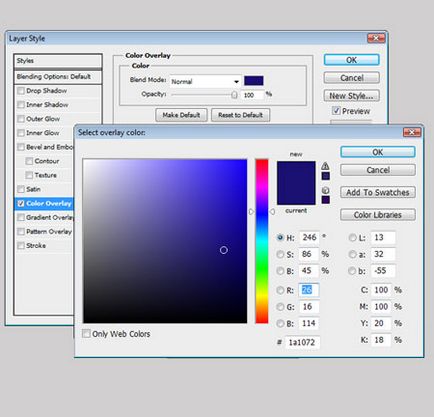
Pasul 6. Apoi, stratul mobil „G copie“ 5 pixeli 8-9 în sus și la dreapta folosind tastele cu săgeți.
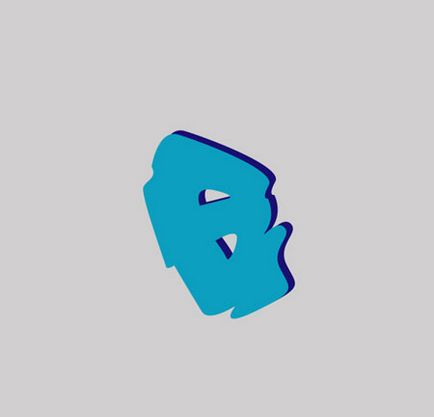
Pasul 7. Pe stratul „G“, adăuga stiluri de layer. Pentru a începe cu Inner Shadow (umbra interior).
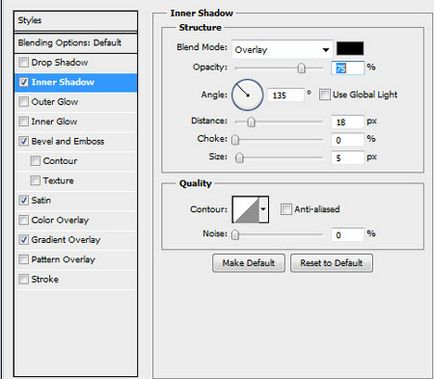
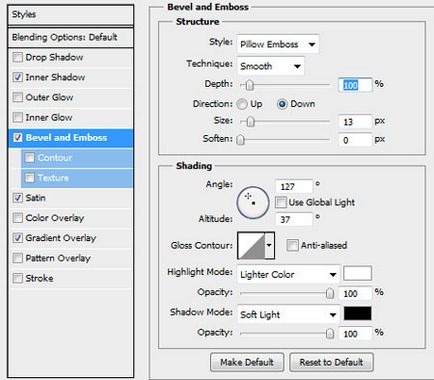
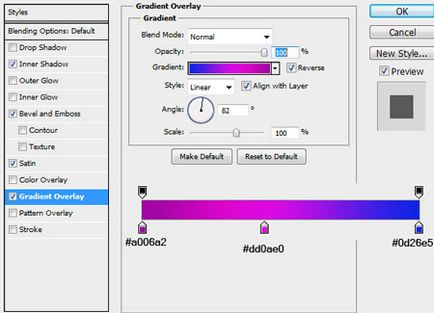
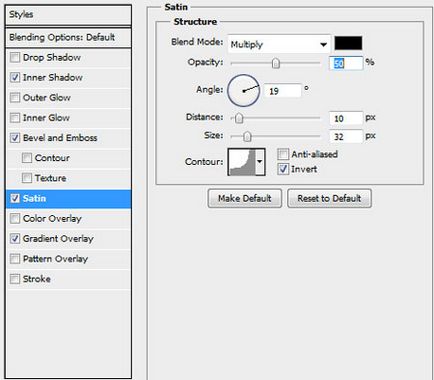
Pasul 8. Acesta este modul în care ar trebui să arate rezultatul. Du-te la stratul "copie G", apoi Layer - Layer Style - Create Layer (Layer - Amestecare - Creare strat). Ia Burn Tool (dimmer) (O) și întunecă zona marcată. Când a terminat, ia Dodge Tool (Dodge) (A) și a ușura zona marcată. cercuri verzi marcate locurile în care am folosit Burn Tool (Burn) (G), roșu - Dodge Tool (Dodge) (O).
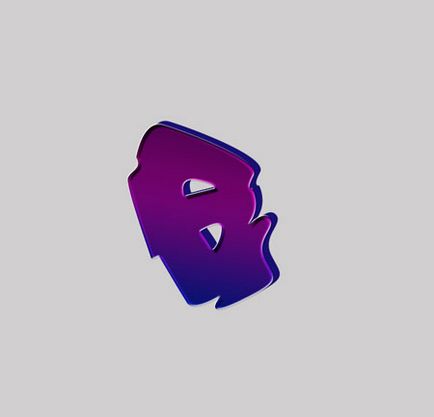
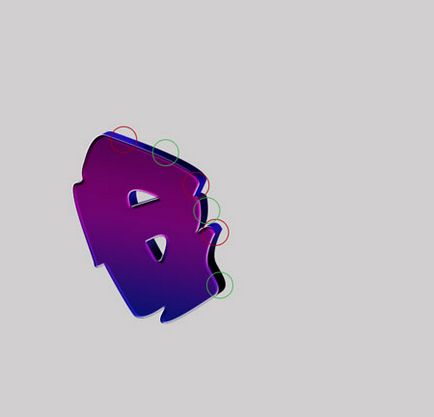
Pasul 9. Pe stratul „G copie“ adăugați un stil strat Drop Shadow (Shadow).
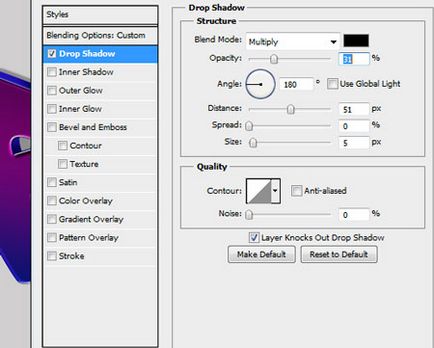
Pasul 10. Crearea unui nou strat, încărcați stratul de selecție „copie G“ (țineți apăsată tasta Ctrl, faceți clic pe straturile strat miniatură panoul) și aplică Editare - Accident vascular cerebral (Edit - accident vascular cerebral). Avem un accident vascular cerebral sub un strat de „copy G“.
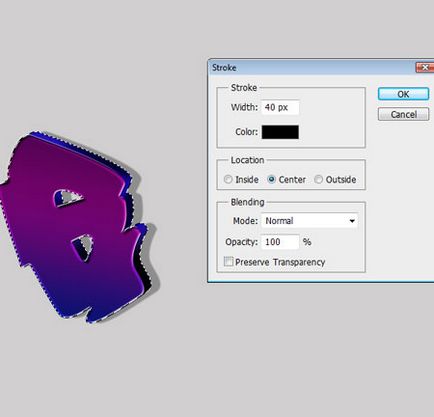
Pasul 11. Creați un nou layer și numește-l „dreptunghiuri“, vom lua instrumentul de selecție și de a crea o mai multe forme dreptunghiulare, pline de culoare # 8cb809.
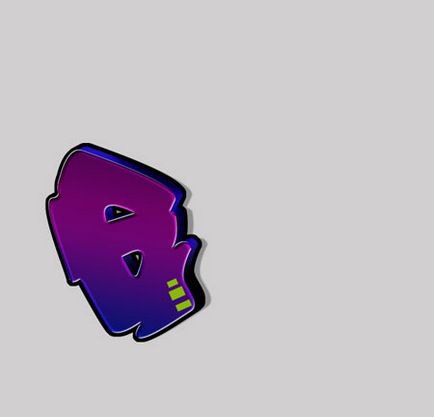
Pasul 12. Acum vom adăuga un punct culminant. Crearea unui nou layer via Pen Tool (P) (P) să atragă flare, așa cum se arată mai jos. Umple-l cu #FFFFFF culoare.
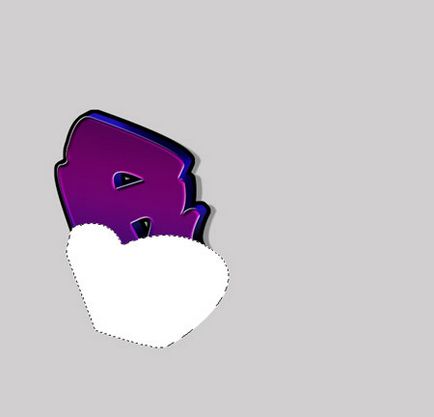
Pasul 13. ªtergeþi orice exces. Pentru a distinge acest strat „G“ și „copie G“ (țineți apăsat CTRL + ALT, faceți clic pe stratul miniatură în legenda). Urmatoarea Pagina Select - Inverse (bold - Invert) și îndepărta excesul porțiunea stratului cu un semnal luminos apăsând Delete.
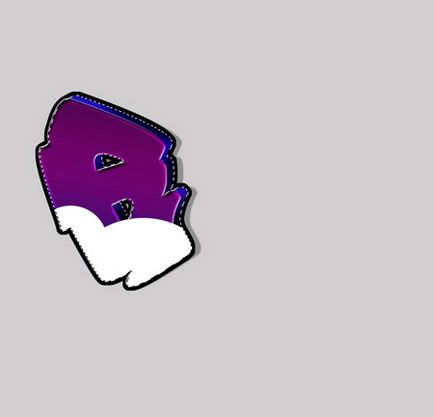
Etapa 14. Schimbarea modului de amestecare a flare pe Soft Light (lumina moale) și se adaugă un stil de strat Layer - Layer Style - Inner Shadow (Layer - Amestecare - umbra interioară).
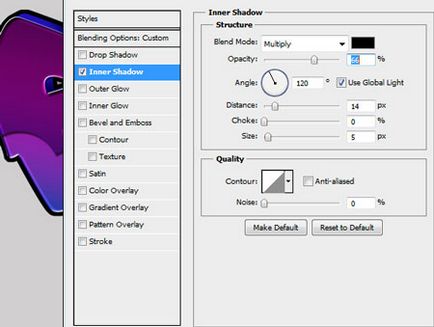
Etapa 15. Repetați toți pașii pentru restul literelor.
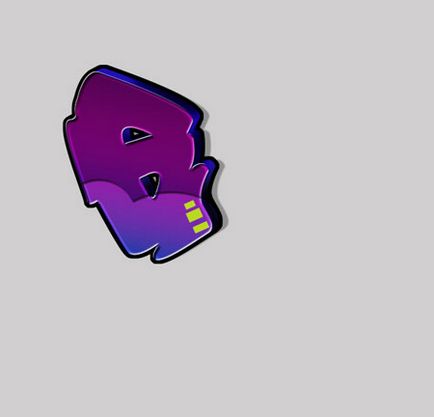







Pasul 16 - Norii
Creați un nou layer și numește-l „Nori“. Am plasat sub stratul cu litere. Ia Brush Tool (Brush) (B), și prin ajustarea diametrul trage o mulțime de cercuri, oferindu-le aspectul de nori. Am folosit culoarea # e40480. Când a terminat, duplicat (CTRL + J) acest strat.

Pasul 17. stiluri Adăugați un strat pentru stratul original, "nori" Layer - Layer Style - Bevel and Emboss (Layer - Amestecare - teșite și matrițare).
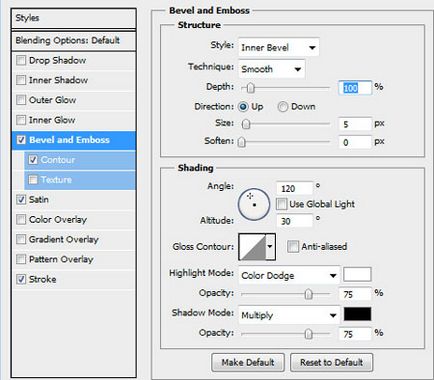
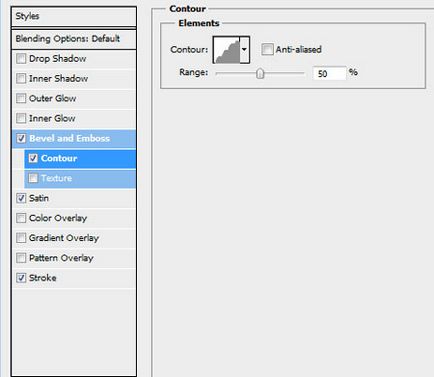
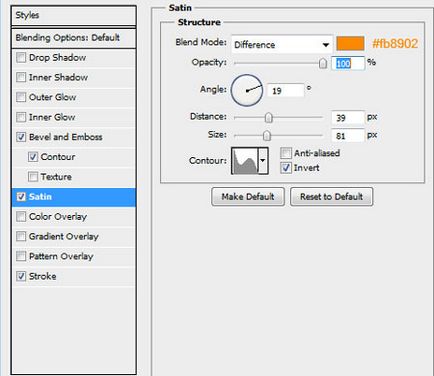
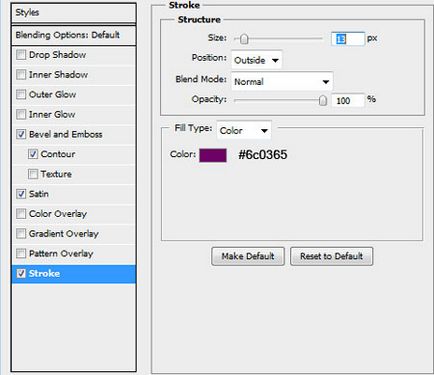
Pasul 18. Deci, ar trebui să arate ca ilustrare în acest stadiu.

Pasul 19. Crearea unui nou strat de deasupra norilor si o perie rotunda moale (B) unei pete de vopsea albă pe nor. Opacitatea periei ar trebui să fie foarte scăzută.

Pasul 20. Mergeți la stratul de „copy nor“ și mutați-l sub original și apoi modificați opacitatea (opacitatea) cu 27%. Acest strat este ușor schimbare în direcția de a crea umbra.

Pasul 21. Crearea unui nou strat, să ia o perie circulară rigidă (B) și prin reglarea diametrului, a crea un nou nor. Am folosit culoarea # 8cb809.

Pasul 22. Adăugați stilul de layer.
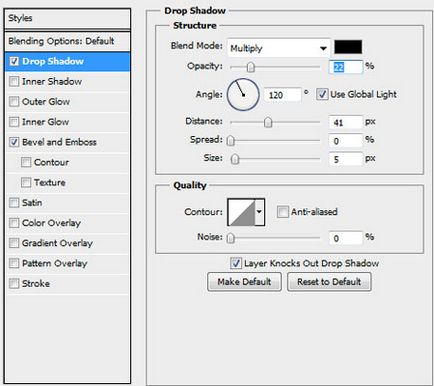
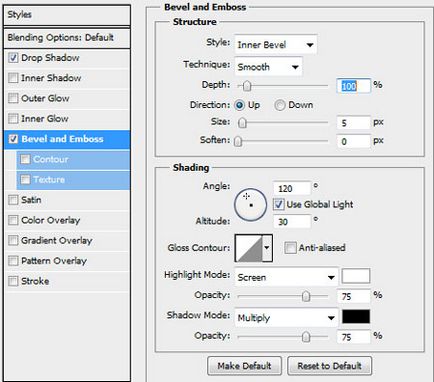

Pasul 23. Crearea unui nou strat și adăugați nori Radiance mici, folosind o perie moale mică (B). Am folosit Smudge Tool (deget) pentru a întinde strălucirea.

Pasul 24. Acum vă voi arăta cum să creați un fundal. În primul rând, a crea un nou document.
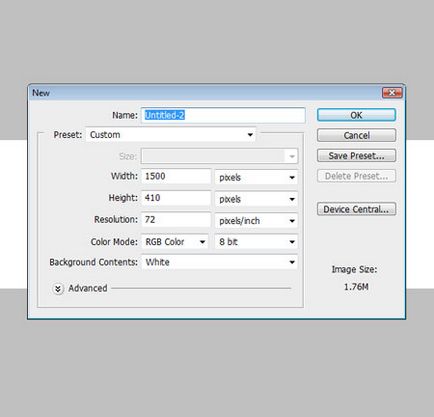
Pasul 25. Ia instrumentul Dreptunghi rotunjit Tool (Dreptunghi rotunjit) (U) și de a crea un dreptunghi. Am folosit culoarea # 8cb809 și raza de 21 px.
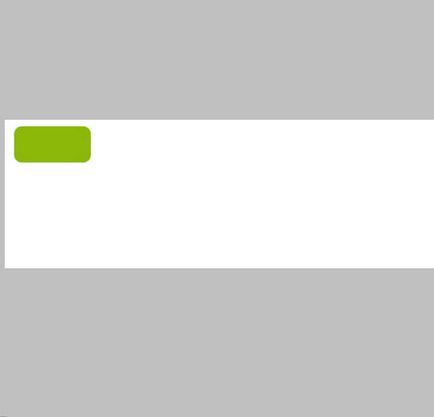
Pasul 26 Adauga un accident vascular cerebral stil strat (accident vascular cerebral).
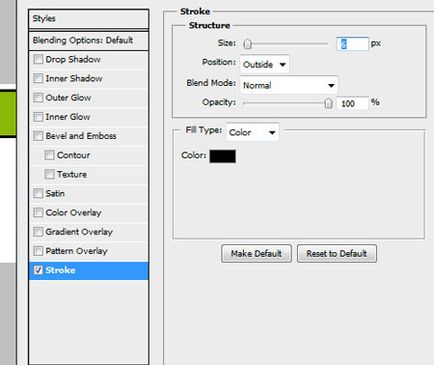
Pasul 27. dublură dreptunghi și o copie, astfel încât să creeze un zid de cărămidă. Rețineți că fiecare cărămidă inferioară se suprapune ușor de sus și fundalul alb nu este vizibil.
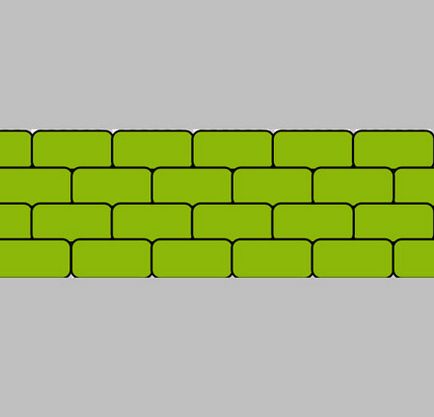
Pasul 28. Crearea unui nou strat de cărămizi și o perie moale rotundă și un diametru de 60 px # 000000 vopsea umbra pe cărămizi. Schimbarea opacitatea stratului de 27%.
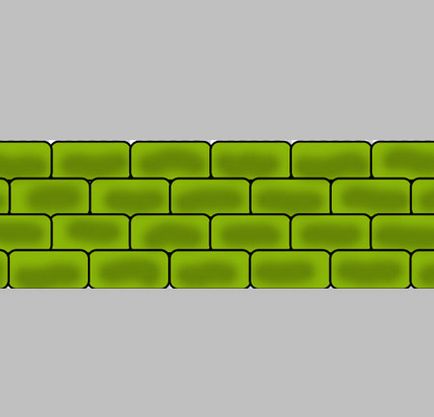
Pasul 29. Du-te Editare - Define Pattern (Edit - Define Pattern), în fereastra care apare, introduceți un nume și faceți clic pe OK. Ne întoarcem la documentul cu graffiti. Creați un nou layer sub nori. Umple-l #FFFFFF de culoare și de a reduce umplere (completați) până la 0%. Adăugați stiluri de strat.
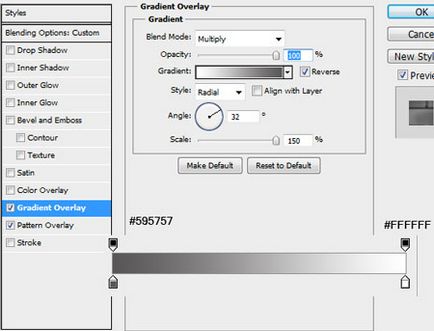
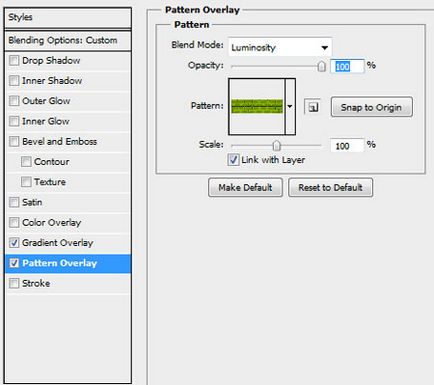
Pasul 30 Crearea unui nou document și se adaugă câteva cărămizi strălucire. Am folosit o perie moale rotund (B) și Smudge Tool (cu degetul) pentru a le murdări.

Pasul 31. Acum, pentru fasciculelor de lumină. Creați un nou layer deasupra textului și activați Brush Tool (cu perii) (B), dimensiunea setului este de 87 px.
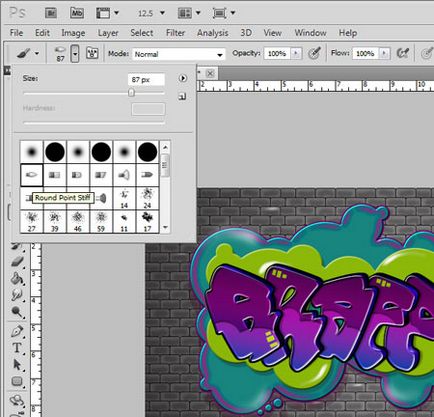
Pasul 32. Ia Pen Tool (P) (P) și de a crea o cale de linii de lumină. Când ați terminat, faceți clic pe butonul din dreapta al mouse-ului și selectați Stroke Path (bucla din spate), pentru a alege Perie (perii) și activați opțiunea Simulate de presiune (Simulați de presiune) în meniul vertical.

Pasul 33. Adăugarea Outer Glow (Outer Glow).

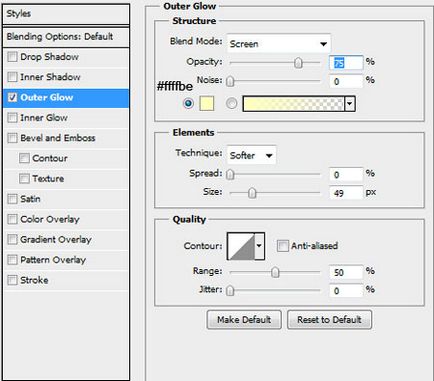
Pasul 34. Crearea unei noi linii de lumină.

Pasul 35. Crearea unui nou strat și adăugați o stea cu o perie încărcată mai devreme.


Add-ons:
23316
abonați:
70 000+
Experiența utilizatorilor:
328189
alte proiecte noastre:
înregistrare
Înregistrează-te prin e-mail