Verificați ortografia și gramatica într-o altă limbă - serviciu de asistență de birou
Verificarea ortografiei și a gramaticii într-o altă limbă
Când lucrați cu un document și trebuie să adăugați textul care este într-o limbă diferită de cea utilizată în mod normal pentru Office dvs., puteți verifica ortografia și gramatica textului.
Selectați versiunea de Office pe care îl utilizați cu următoarele file.
Notă: Dacă doriți să introduceți text într-o limbă care nu se bazează pe alfabetul latin (cum ar fi rusă sau chineză), puteți schimba aspectul folosind bara de limbă. Când modificați aspectul tastaturii, Oficiul schimbă automat limba de ortografie Checker. Pentru mai multe informații, consultați. Articolul sau schimba limba aspect al tastaturii.
Selectați comanda pe care îl utilizați produse de birou
Pentru a verifica cu exactitate ortografia și gramatica, este necesar să se cunoască textul în limba sursă în Microsoft Office. Există trei metode obișnuite de birou, utilizate pentru identificare.
În cazul în care caseta este detectează automat limba în caseta de dialog evidențiată, limba Office va încerca să identifice limba utilizată la intrarea. Apoi configurați limba ortografic conform textului său. Acesta este modul cel mai convenabil pentru a seta limba de ortografie Checker.
Dacă detectarea automată a limbii nu funcționează corect, iar dacă doriți să introduceți text într-o altă limbă, păstrând în același timp limba tastaturii aspect neschimbat, puteți seta limba pentru ortografia și gramatica a verifica manual.
Dacă trebuie să setați manual limba, procedați în felul următor:
Plasați cursorul în document, la locul pe care doriți să începeți să tastați într-o altă limbă. Dacă se introduce textul, selectați-l.
În fila Revizuire, în grupul Limbă, faceți clic pe Limbă. și apoi - faceți clic pe Set Proofing Language.
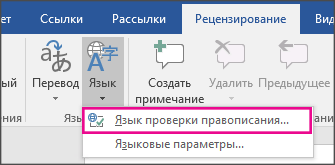
În domeniul limbii sau Proofing caseta de dialog Limbă, debifați caseta pentru a determina automat limba.
Parcurgeți lista de limbi pe care doriți să le utilizați și selectați-l.
Faceți clic pe OK. pentru a închide fereastra de dialog „limbă“.
Dacă doriți să introduceți text în limba selectată în pasul 4, puteți începe să tastați chiar acum. Dacă ați selectat fragmente de text în etapa 1, acesta va fi acum verificat în limba de remedieri de erori.
Pentru a schimba limba în ortografic într-o bază de date sau o carte, selectați un dicționar altă limbă:
În fila Revizuire în Excel sau Access to Home, faceți clic pe Spelling.
În caseta de dialog Spelling, sau selectați limba dorită din limba dicționarului.
Dacă doriți să schimbați limba de editare, verificatorul ortografic implicit, a se vedea. Articolul Selectarea unei limbi secundare și configura parametrii de limbă de Office.
Pentru a schimba limba pentru forma, urmați acești pași.
În fila Pornire, faceți clic pe săgeata de lângă Spelling. și apoi faceți clic pe Set Proofing Language.
În caseta de dialog Limbă, selectați limba dorită.
Începeți să tastați sau verificați ortografia.
Selectarea limbii de editare atunci când crearea unui document
În noul document, faceți clic pe rândul unde doriți să începeți să introduceți text într-o altă limbă.
În fila Revizuire, faceți clic pe comenzi ortografice> Set Proofing Language.
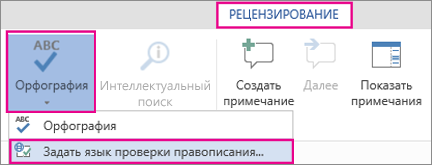
Derulați pentru a selecta limba dorită, apoi faceți clic pe OK.
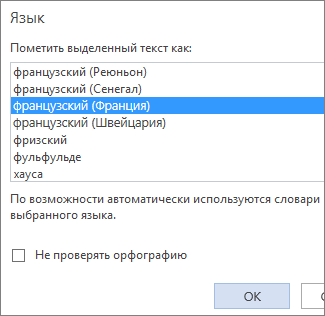
Începeți să introduceți text în limba selectată.
Pentru a selecta din nou limba sursă, repetați pașii 3 și 4.
Selectarea limbii de editare atunci când editarea documentului
Deschideți documentul pe care doriți să schimbați limba.
Faceți clic pe Editare document. și apoi faceți clic pe Word Online.
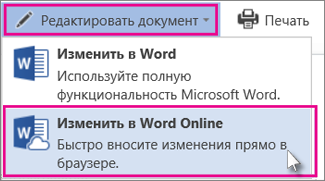
Evidențiați și faceți clic dreapta pe text și apoi faceți clic pe Set Proofing Language.
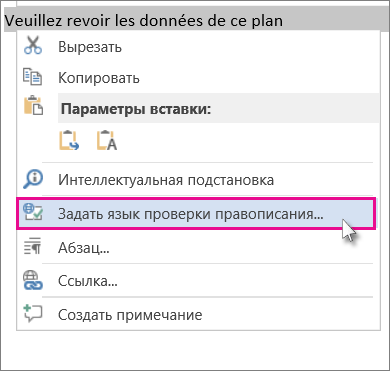
Derulați pentru a selecta limba dorită, apoi faceți clic pe OK.
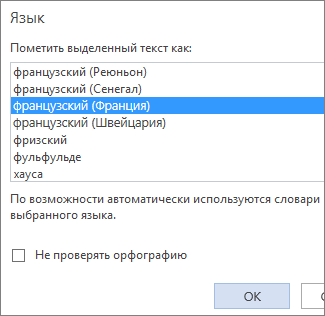
Începeți să introduceți text în limba selectată.
Pentru a selecta din nou limba sursă, repetați pașii 3 și 4.
Pentru a selecta limba în Access, introduceți pur și simplu textul de pe ea.
Dacă doriți să schimbați limba pentru doar o parte a textului, selectați textul, verificați ortografia și de a schimba limba dicționarului în caseta de dialog Spelling.
Pentru a schimba limba dicționarului pentru întreaga bază de date:
Deschideți baza de date Access.
Faceți clic pe butonul Microsoft Office, apoi pe Opțiuni de acces.
Selectați Spelling.
În limba dicționarului, selectați limba dorită și apoi faceți clic pe OK.
Pentru a verifica ortografia, selectați înregistrările sau câmpurile pe care doriți să le verificați, apoi faceți clic pe fila Ortografie „Acasă“.
Pentru a verifica ortografia în baza de date va fi utilizată de dicționarul limbii selectate. Pentru a verifica ortografia într-o bază de date multilingvă, trebuie să modificați limba și începe verificarea pentru fiecare limbă.
Pentru a selecta o limbă în Excel, introduceți pur și simplu textul de pe ea.
Dacă doriți să schimbați limba pentru doar o parte a textului, selectați textul, verificați ortografia și de a schimba limba dicționarului în caseta de dialog Spelling.
Pentru a schimba limba dicționarului pentru carte:
Faceți clic pe butonul Microsoft Office, apoi pe Opțiuni Excel.
Selectați Spelling.
În limba dicționarului, selectați limba dorită și apoi faceți clic pe OK.
Pentru a verifica ortografia în foaia de lucru în „Revista“ grupul ortografică, faceți clic pe Spelling.
Pentru a verifica ortografia într-o carte de mai multe limbi, trebuie să modificați limba și începe verificarea pentru fiecare limbă.
Pentru a selecta limba în InfoPath, introduceți pur și simplu textul de pe ea.
Dacă doriți să schimbați limba pentru doar o parte a textului, selectați textul, verificați ortografia și de a schimba limba dicționarului în caseta de dialog Spelling.
Pentru a schimba limba dicționarului pentru un șablon formă sau InfoPath:
În meniul Instrumente, faceți clic pe Setare limbă.
În caseta de dialog Limbă, selectați limba dorită.
Începeți să tastați în noua limbă.
Pentru a reveni la limba originală, sau pentru a comuta la o altă limbă, repetați pașii 1-2. La pasul 2, selectați următoarele limbi.
Pentru a verifica ortografia în forma „Review“ în grupul Spelling, faceți clic pe Spelling.
Pentru a selecta limba în OneNote, introduceți pur și simplu textul de pe ea.
Dacă doriți să schimbați limba pentru doar o parte a textului, selectați textul, verificați ortografia și de a schimba limba dicționarului în sarcinile de verificare a ortografiei.
Pentru a seta limba dicționarului pentru o notă:
Selectați nota sau muta cursorul la locul unde doriți să înceapă o nouă notă.
În meniul Instrumente, faceți clic pe Setare limbă.
În bara de activități, selectați limba, specificați limba dorită.
Pentru a reveni la limba originală, sau pentru a comuta la o altă limbă, repetați pașii 1-3. La pasul 3, selectați următoarele limbi.
Pentru a verifica ortografia, în meniul Instrumente, faceți clic pe ortografice și faceți clic pe Spelling.
Pentru a selecta limba Outlook, introduceți pur și simplu textul de pe ea.
Dacă doriți să schimbați limba pentru doar o parte a textului, selectați textul, verificați ortografia și de a schimba limba dicționarului în caseta de dialog Spelling.
Pentru a schimba limba dicționarului pentru toate mesajele:
Pe fila Mesaje din grupul Spelling, faceți clic pe săgeata sub Ortografie, apoi faceți clic pe Setare limbă.
În caseta de dialog Limbă, selectați limba dorită.
În cazul în care limba este precedată de pictograma Spelling. acest lucru înseamnă că pentru instrumentele de limba de proofing instalate, cum ar fi verificarea ortografică, gramatica și tezaur. Dacă limba dorită nu este precedată de pictograma Spelling. puteți introduce și edita textul, dar nu se poate verifica ortografia sau gramatica sau cu tezaurul pentru acea limbă.
Pentru a reveni la limba originală, sau pentru a comuta la o altă limbă, repetați pașii 1-3. La pasul 3, selectați următoarele limbi.
Pentru a verifica ortografia mesajului, faceți clic pe butonul Spelling de pe tab-ul Message.
Dacă urmați acești pași, corectorul ortografic identifică în mod incorect eroarea, încercați să debifați Detectare limba automat Opțiuni de limbă caseta de dialog (Pasul 2).
Pentru a selecta limba în PowerPoint, introduceți pur și simplu textul de pe ea.
Dacă doriți să schimbați limba pentru doar o parte a textului, selectați textul, verificați ortografia și de a schimba limba dicționarului în caseta de dialog Spelling.
Pentru a schimba limba dicționarului pentru întreaga diapozitiv:
Pe grupul „Review“, faceți clic pe butonul de limbă Ortografie.
În caseta de dialog Limbă, selectați limba dorită.
În cazul în care limba este precedată de pictograma Spelling. Acest lucru înseamnă că instrumentele de verificare, cum ar fi verificarea ortografică, gramatica și lexicon instalat pentru acea limbă. Dacă limba dorită nu este precedată de pictograma Spelling. puteți introduce și edita textul, dar nu se poate verifica ortografia sau gramatica sau cu tezaurul pentru acea limbă.
Pentru a reveni la limba originală, sau pentru a comuta la o altă limbă, repetați pașii 1-2. La pasul 2, selectați următoarele limbi.
Pentru a verifica ortografia diapozitiv, faceți clic pe butonul ortografiei în fila „Review“.
În PowerPoint corector ortografic trebuie să fie executați pentru fiecare diapozitiv.
Pentru a selecta limba în Publisher, introduceți pur și simplu textul de pe ea.
Dacă doriți să schimbați limba pentru doar o parte a textului, selectați textul, verificați ortografia și de a schimba limba dicționarului în caseta de dialog Spelling.
În meniul Instrumente, indicați spre limbă și faceți clic pe Setare limbă.
În caseta de dialog Limbă, selectați limba dorită.
Pentru a reveni la limba originală, sau pentru a comuta la o altă limbă, repetați pașii 1-3. La pasul 3, selectați următoarele limbi.
Pentru a verifica ortografia, în meniul Instrumente, faceți clic pe ortografice și faceți clic pe Spelling.
Pentru a selecta limba în Visio, introduceți pur și simplu textul de pe ea.
Pentru a schimba limba dicționarului pentru un text specific în Visio:
Alegeți o secțiune din listă sau introduceți o nouă piesă de text în limba țintă și selectați-l.
În meniul Format, selectați textul și faceți clic pe fila Font.
În lista Limbă, selectați limba dorită.
Plasați cursorul în document, la locul pe care doriți să începeți să tastați într-o altă limbă. Dacă doriți să schimbați limba pentru blocul de text actual, evidențiați-l.
Pe „Revista“ grupul ortografică, faceți clic pe Setare limbă.
În caseta de dialog Limbă, selectați limba dorită.
În cazul în care limba este precedată de pictograma Spelling. Acest lucru înseamnă că instrumentele de verificare, cum ar fi verificarea ortografică, gramatica și lexicon instalat pentru acea limbă. Dacă limba dorită nu este precedată de pictograma Spelling. puteți introduce și edita textul, dar nu se poate verifica ortografia sau gramatica sau cu tezaurul pentru acea limbă.
Pentru a reveni la limba originală, sau pentru a comuta la o altă limbă, repetați pașii 1-3. La pasul 3, selectați următoarele limbi.
Dacă urmați acești pași, corectorul ortografic identifică în mod incorect eroarea, încercați să debifați Detectare limba automat Opțiuni de limbă caseta de dialog (Pasul 3).