Setarea autocad, autocad
În lecția anterioară am învățat din interfața AutoCAD programului „Programul AutoCAD“
În această lecție, ia în considerare modul în care setarea AutoCAD. Deoarece nu a fost bună interfață standard AutoCAD, nu sunt suficient de utilizatori care nu pare convenabil. Acesta este motivul pentru care producătorii au pus AutoCAD în programul său de oportunități de a schimba, puteți personaliza interfața pentru fiecare utilizator individual.
Am lucrat timp de mai mulți ani în AutoCAD în măsurarea bidimensională. Prin urmare, toate modificările de interfață AutoCAD, pe care voi vorbi mai jos, se referă la un spațiu mai confortabil pentru a lucra în spațiul bidimensional.
Moduri spațiu de lucru.
Timp de mulți ani, interfața AutoCAD include un meniu principal și barele de instrumente. A se vedea. Fig. 1
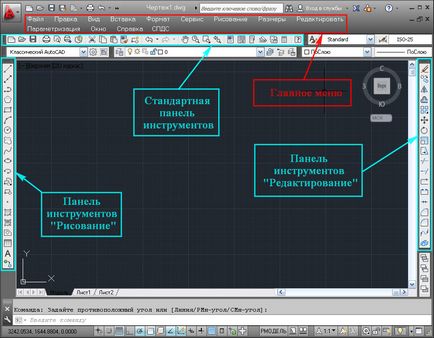
Fig. 1. AutoCAD Classic
Treptat, de la an la an, numărul de instrumente a crescut. Pentru convenabil și compact pentru a plasa un număr mare de instrumente, producătorii au creat un nou element de interfață, numit banda. Banda constă dintr-un file tematice, fiecare dintre care conține mai multe bare de instrumente. A se vedea. Fig. 2
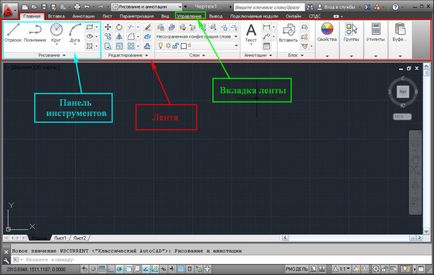
Fig. 2. Desen și adnotări
2) Modul „Clasic AutoCAD»
Problema a apărut: Care dintre aceste două moduri de spații de lucru funcționează cel mai bine?
Cred că nu sunt suficient de susținători ca un mod sau altul. Ambele plumb nu există suficiente dovezi pentru a demonstra preferințele lor. Dar, în opinia noastră, un răspuns clar la această întrebare nu există. Deoarece interfata user-friendly - acest concept este pur personală. Și este convenabil una, nu poate fi mai convenabil decât altele. În plus, în aceeași perioadă sau într-un mod diferit, există oportunități pentru a le schimba. Ie pentru anumite sarcini, și că este un alt mod poate fi convenabil și confortabil pentru utilizator.
Având în vedere că modul de „Desen și adnotări“ instalate în mod implicit, numărul susținătorilor săi de la an la an. La acel moment, numărul de utilizatori care preferă „clasic modul AutoCAD» este redusă treptat.
Susținătorii regimului „Classic AutoCAD» - pentru cea mai mare parte, sunt utilizatori avansați, timp de mulți ani, care lucrează în AutoCAD. Și mulți dintre ei nu sunt mai rele decât mine știu, cum de a personaliza AutoCAD pentru ei înșiși.
Dimpotrivă, printre oamenii care lucrează în „Desen și adnotările,“ o mulțime de nou-veniți. Prin urmare, în această lecție, este acest regim și noi ne vom schimba.
Dar să mai întâi, toate la fel, uita-te la modul în care să se deplaseze de la un mod la altul.
Prima metodă: Aceasta este bara de instrumente Acces rapid, făcând clic pe numele spațiului de lucru curent și săgeata drop-down pentru a selecta modul dorit.

Fig. 3. Spațiul de lucru.
(Dar nu în toate versiunile AutoCAD, bara de instrumente Acces rapid, există o posibilitate de comutare).
A doua cale: În colțul din dreapta jos click pe butonul pentru a comuta spațiile de lucru. Iar meniul drop-down, selectați modul dorit. A se vedea. Fig. 4.
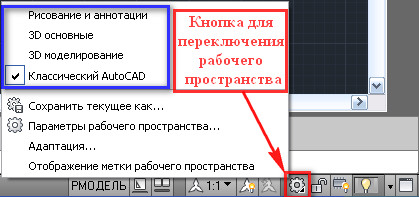
Fig. 4. Spațiul de lucru.
Personalizați AutoCAD.
Acum să ia în considerare o serie de modificări, care, în opinia mea, face interfața AutoCAD mai convenabil atunci când se lucrează în spațiul bidimensional.
1) Dacă presupunem funcționează numai în spațiul bidimensional. Este sigur de a deconecta elementele asociate cu activitatea în 3D. Astfel, am descărcat spațiul de lucru:
Faceți clic pe butonul „Aplicații“ din butonul „Settings“ pentru a deschide în fereastra. A se vedea. Fig. 5.
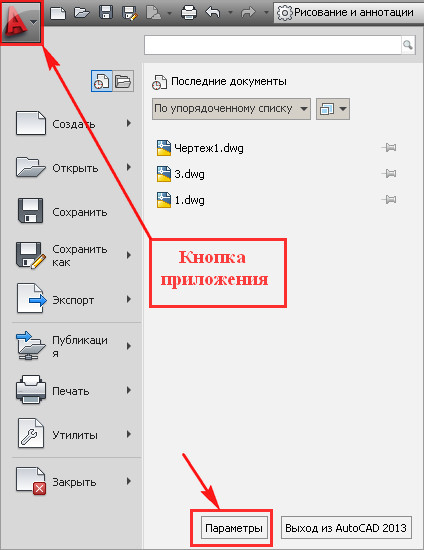
Fig. Butonul 5. Aplicație
Se deschide „Setări“ fereastra. A se vedea. Fig. 6.
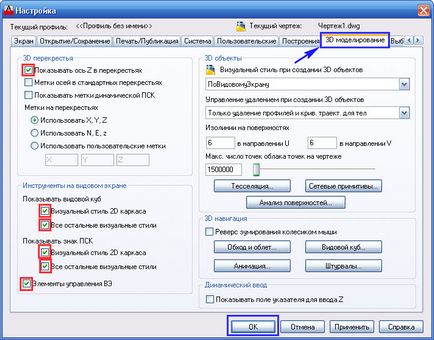
Fig. 6. "Setup"
Se alege modelarea tab-ul «3D„. Eliminați toate căpușele în roșu și faceți clic pe OK.
2) Opriți „panoul de navigare.“ Faceți clic pe butonul prezentat în Fig. 7.
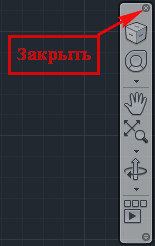
Fig. 7. Închideți bara de navigare
Am destul de navigație, care este încorporată în mouse-ul:
- Ne întoarcem roata mouse-ul înainte - apropie.
- Ne întoarcem - este eliminat.
- Împingeți roata și nu eliberându-l muta mouse-ul - desen se mută împreună cu spațiul de lucru. În locul potrivit pentru a da drumul.
- Facem click de două ori pe roata mouse-ului - tot desenul este afișat în câmpul de lucru.
Dacă doriți să reveniți la bara de navigare. A se vedea. Fig. 8.
Fig. 8. Întoarceți bara de navigare.
3) Adăugarea de instrumente utilizate frecvent în „bara de instrumente Acces rapid“. Să adăugăm un buton „Layer Properties“.
„Un fel de“ du-te la tab-ul de pe panglică. În continuare, găsiți butonul „Properties Layer“, faceți clic pe butonul din dreapta al mouse-ului și selectați „Add to Panel“ Acces rapid „“. A se vedea. Fig. 9.
Fig. 9. Adăugați un buton „Proprietăți Layer“ de pe bara de instrumente Acces Rapid
Acum, indiferent de fila bandă suntem, putem deschide întotdeauna „Layer Properties Manager“ din bara de instrumente Acces Rapid. A se vedea. Fig. 10.
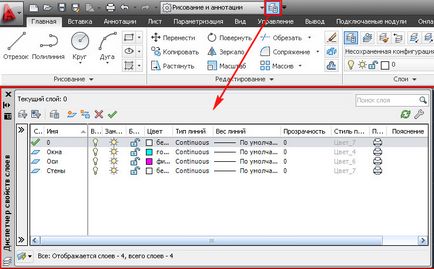
Fig. 10. Proprietăți Layer Manager
Într-un mod similar pentru a adăuga la „Bara de instrumente Acces rapid“ instrument „straturi“. A se vedea. Fig. 11.
Fig. 11. Adăugarea de instrument de „straturi“ pe quickbar
și instrumente „Comutare ferestre“. A se vedea. Fig. 12.
Fig. 12. Adăugarea funcției „ferestre switch“ de pe bara de instrumente Acces Rapid
Acum, suntem întotdeauna la îndemână posibilitatea de a comuta straturi. A se vedea. Fig. 13.
Fig. 13. Comutator straturi.
și pentru a trece de la o fereastră la alta. A se vedea. Fig. 14.
Fig. 14. Trecerea de la o fereastră la alta.
4) Asigurarea dreapta sau la stânga de palete utilizate în mod obișnuit. Hai să facem un panou de acces simplu „Properties“.
Du-te la tab-ul „View“, faceți clic pe butonul „Properties“ - se va deschide paleta „Properties“. Faceți clic pe butonul evidențiată în albastru și selectați „Blocați stânga.“ A se vedea. Fig. 15.
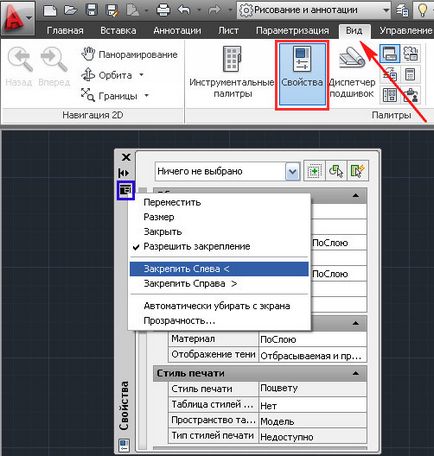
Fig. 15. Panou Securizarea.
Band „Properties“ va apărea în partea stângă. În cazul în care cursorul mouse-ului este plasat pe banda, veți vedea o paletă „Properties“. În cazul în care cursorul mouse-ului la o parte paleta retractează de pe ecran. Banda poate fi transformată într-un buton. Pentru a face acest lucru, faceți clic dreapta pe această bandă și selectați „doar pictograme“. A se vedea. Fig. 16.
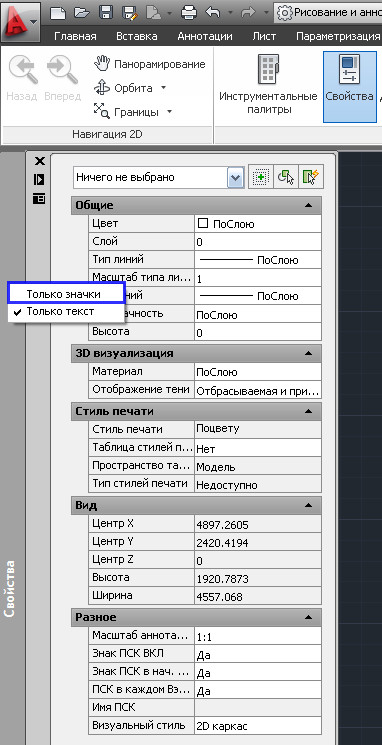
Fig. 16. Paleta ca o pictogramă.
„Properties“ paleta de pe stânga atunci când treceți pictograma va apărea în partea de sus, care va apărea. Dacă doriți paleta a dispărut temporar de pe ecran, faceți clic pe butonul evidențiată în roșu. A se vedea. Fig. 17.
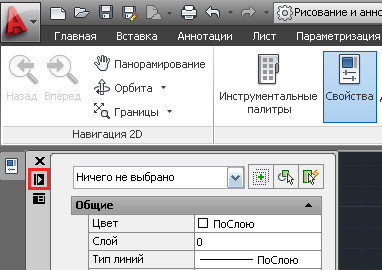
Fig. 17. palete de fixare.
Acum paleta este în mod constant pe ecran. Pentru a paletei dispărut din nou, faceți clic pe butonul de minimizare. A se vedea. Fig. 18.
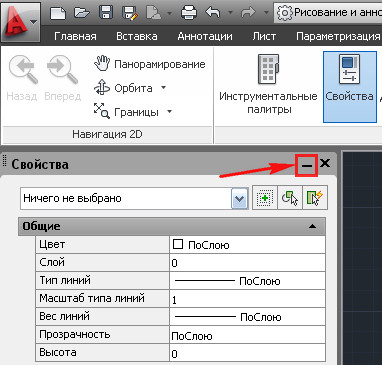
Fig. 18. Reducerea paletei.
În mod similar, puteți organiza acces rapid la alte palete.
5) Se întâmplă ca unele dintre barele de instrumente pe care o filă ori și nu sunt ușor de utilizat. A se vedea. Fig. 19. Deci au întors, puteți dezactiva panoul, nu utilizați.
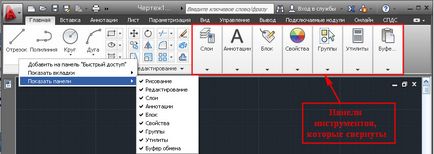
Fig. 19. Opriți barele de instrumente.
Pentru a face acest lucru, plasați cursorul mouse-ului pe panglică și faceți clic pe butonul din dreapta al mouse-ului. Apoi, du-te la „Panoul de afișare“ și scoateți bifa din barele de instrumente pe care dorim să le ascundem (în același mod în care se poate dezactiva și nu utilizați filele). În cazul în care panoul rămân încă pliat, puteți elimina temporar unele sau panoul din fereastra de desen. Pentru a face acest lucru, plasați cursorul mouse-ului de pe panoul din dreapta, faceți clic pe butonul din stânga al mouse-ului și trageți-l fără a elibera bara din fereastra de desen și fixați-le acolo. Odată, ca panoul pe care nu mai este necesar, acesta poate fi returnat la banda. Faceți clic pe butonul „Reveniți la panoul de banda.“ A se vedea. Fig. 20.
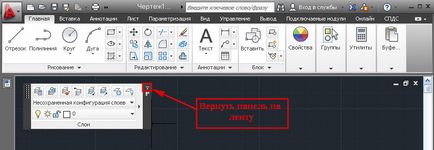
Fig. 20. Întoarceți placa cu banda.
6) Organizarea de acces rapid la directorul proiectului. Faceți clic pe butonul „Open“. „Alegeți fișierul“ apare caseta de dialog. Ne găsiți folderul pe care doriți să aibă acces rapid (în cazul meu este „Proiectul meu“ dosar). Pune cursorul mouse-ului peste un dosar, țineți apăsat butonul stâng al mouse-ului și fără a elibera trageți-l în „Lista de depozitare“ si lasa doar du-te acolo. A se vedea. Fig. 21.
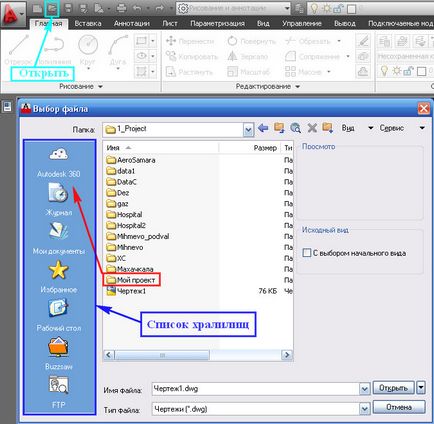
Fig. 21. Pentru a adăuga un dosar la lista de arhive.
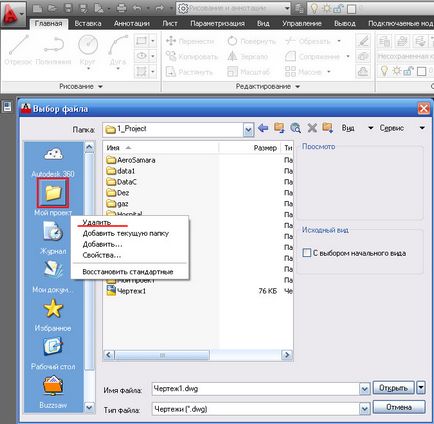
Fig. 22. ștergeți folderul din lista de arhive.

Fig. 23. Mesaj.
7) Dacă sunt bine studiate și rareori utiliza „meniul contextual“ comanda. Puteți folosi butonul din dreapta al mouse-ului în loc de presare
Acest lucru vă va permite să:
- Terminați funcționare ciclică prin apăsarea butonului din dreapta al mouse-ului (în loc de presare
). - Apelarea ultimul, completat echipa, faceți clic-dreapta, fără a le caută pe bandă.
Faceți clic pe butonul „Aplicații“ din butonul „Settings“ pentru a deschide în fereastra. A se vedea. Fig. 5.
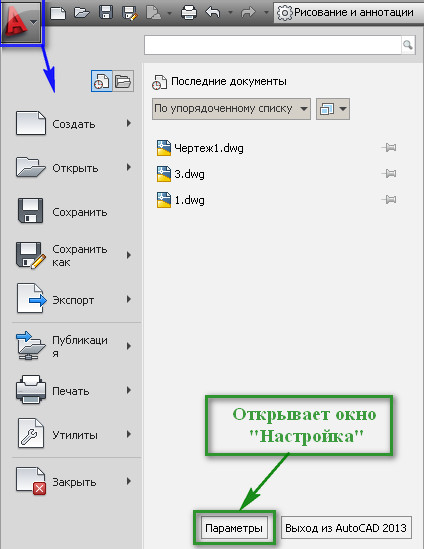
Fig. Butonul 5. Aplicație
Se deschide „Setări“ fereastra. Se alege fila „Personalizat“ și faceți clic pe butonul „butonul mouse-ului dreapta“. Aceasta deschide o fereastra „Setarea butonul din dreapta al mouse-ului.“ A se vedea. Fig. 24.
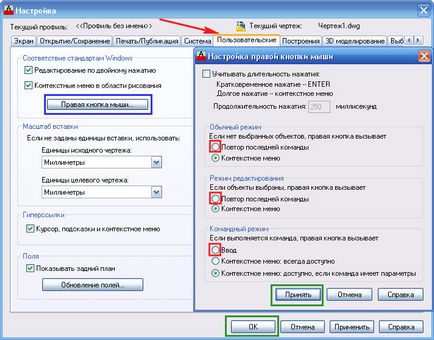
Fig. 24. Setarea butonul din dreapta al mouse-ului
În această fereastră, faceți clic pe cercurile în roșu și faceți clic pe butonul „Accept“ și „OK“.
Acum, apăsați pe butonul din dreapta al mouse-ului - în loc de meniul contextual, fereastra „Settings“ (așa cum este ultima comandă finalizată). Doar închide.
Aceasta nu este doar o mare parte a modului în care putem schimba setările AutoCAD.
Cum de a crea propriile file pe Panglică. Cum de a crea propria bara de instrumente, consultați tutorialul: „Crearea unui buton pentru programul LISP“
Sper sincer că informațiile furnizate mai sus vor fi utile pentru cineva.
În ce mod, spațiul de lucru sunt de lucru?
Ce se schimbă interfața discutate în acest tutorial, vei veni la îndemână?
Dacă utilizați ceva care vă ajută în munca dumneavoastră, vă împărtășesc secretele tale.
Dacă doriți să primiți știri de la site-ul meu. Abonamente.
Până când ne vom întâlni din nou.