Modificarea dimensiunii imaginii
Informațiile de pe această pagină este destinat în primul rând pentru utilizatorii de computere novice.
La dreapta este un buton, care este acum în scris pixeli. în care meniul pop-up puteți vedea dimensiunea imaginii în inchi precum și centimetri. Și prin mutarea cursorului între lupă cu semnul plus și minus, puteți vedea cum va arata imaginea redimensionată:
Efectuați un clic de mouse pe imagine pentru a afișa dimensiunea originală
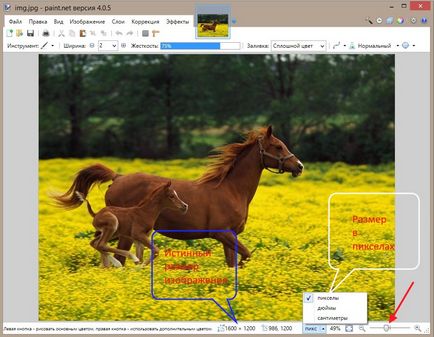
Pentru a redimensiona în Paint.net există mai multe moduri:
- Panoramarea conservare raport de aspect de imagine;
- Zoom-ul fără a salva raportul de aspect de imagine;
- Cu o echipă de dimensiune pânză;
- Cu o echipa de Fitotehnie la selecție.
Luați în considerare toate de un fir și detaliu.
Redimensionarea cu sau fără a salva proporțiile imaginii
1. În bara de meniu de sus, selectați: Imagine → Redimensionare:
Efectuați un clic de mouse pe imagine pentru a afișa dimensiunea originală
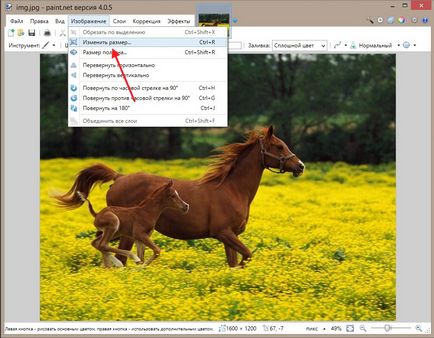
Apelați dimensiunea Modificare
2. A fost o redimensionare fereastră. în cazul în care, în liniile de lățime și înălțime, vom vedea dimensiunea reală a imaginii - 1600x1200 pixeli. Avem o oportunitate de a stabili noi dimensiuni în ambele procente (procentul rând) și valoarea de referință în pixeli (rând dimensiunea absolută). Opțiunea Cel mai des folosit mărimea absolută (implicit). Pentru a schimba dimensiunea imaginii trebuie să fie introduse în lățime sau înălțime din valoarea dorită și faceți clic pe OK:
Efectuați un clic de mouse pe imagine pentru a afișa dimensiunea originală
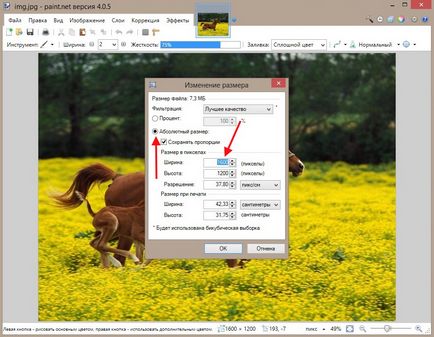
fereastra Redimensionarea
3. De exemplu, introducem în valoarea lățimii liniei 600 pixeli. Domeniul Înălțimea adoptat în mod automat rezoluție de 450 pixeli. Acest lucru sa întâmplat pentru că setul Conservarea raportul de aspect (o bifă în caseta de selectare Păstrați Aspect Ratio). Dacă debifați caseta de selectare, puteți introduce datele lor arbitrare, dar există riscul ca să nu puteți ghici, iar imaginea va fi distorsionată.
Efectuați un clic de mouse pe imagine pentru a afișa dimensiunea originală
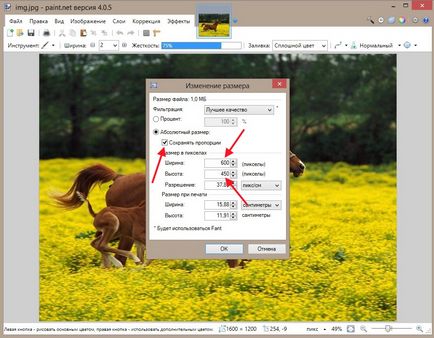
Să introducă date noi
Dacă încercați să măriți dimensiunea de acest lucru va duce la o pierdere semnificativă de calitate, astfel încât o modificare a dimensiunii este aproape întotdeauna a însemnat o scădere.
4. Faceți clic pe File → Salvare pentru a salva imaginea cu dimensiunea noua (600x450 pixeli). și selectați locația pentru a salva fișierul pe hard disk sau pe un suport amovibil:
Efectuați un clic de mouse pe imagine pentru a afișa dimensiunea originală
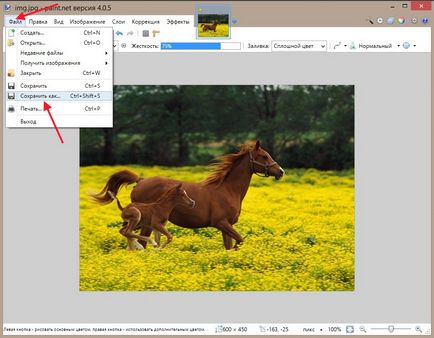
Redimensionarea folosind comanda „dimensiunea panza“
Pentru a deschide modifica dimensiunea panza. click pe partea de sus meniul Dimensiune imagine → panza. Aceasta deschide o fereastră similară cu modul în care a fost în primul caz. De asemenea, are un câmp pentru a seta valori în termeni procentuali și în pixeli, precum și au posibilitatea de a alege zona de fixare a imaginii:
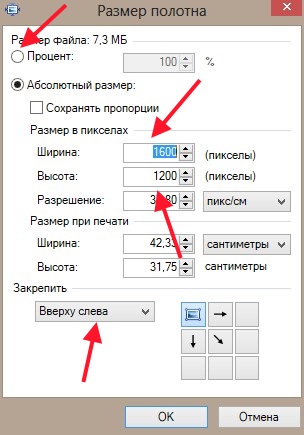
Folosind această metodă, modificări (scade) dimensiunea imaginii, dar scara nu se schimba. Practic, imaginea este tăiată la dimensiuni precise predeterminate. Nu știu de ce, dar nu-mi place această metodă, este mult mai convenabil, în opinia mea, circumcizia controlată, care este considerat de mai jos.
Redimensionarea folosind comanda „Crop la selecție“
Clipping privind izolarea, vom reduce dimensiunea imaginii, selectați zona. Metoda este foarte convenabil, dar, ca întotdeauna, există un mic dezavantaj - destul de dificil de a face cu o precizie de tăiere dimensiune.
1. Pentru a selecta instrumentul Selectare, puteți utiliza o zonă dreptunghiulară:
Efectuați un clic de mouse pe imagine pentru a afișa dimensiunea originală
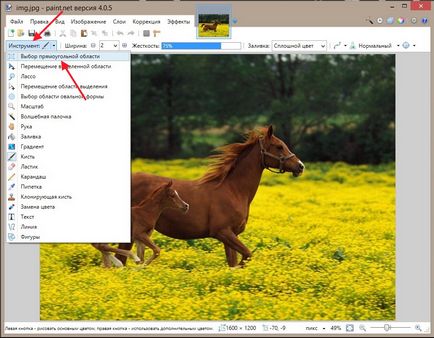
Selecția Instrumentul zonei dreptunghiulare
2. Selectați zona dorită și aplicați comanda Trim pentru a aloca:
Efectuați un clic de mouse pe imagine pentru a afișa dimensiunea originală
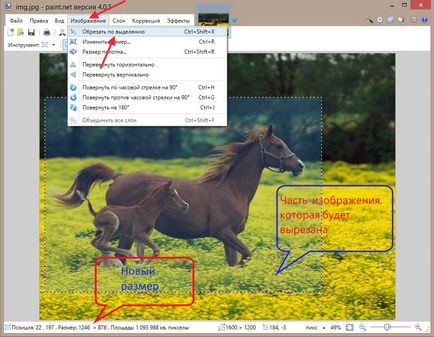
Trim apel comandă pentru a aloca
Păstrarea rezultatului.
Asta e tot. Vă mulțumesc pentru atenție. LM dvs.