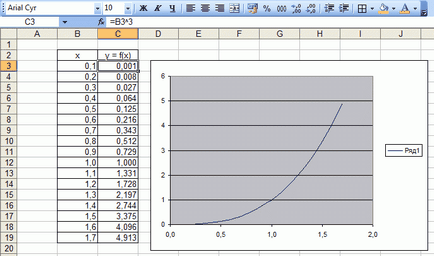marcator autocomplete
În partea din dreapta jos a celulei activă este afișată automat pe butonul Opțiuni de completare automată, care se deschide meniul. Acest meniu conține o serie de switch-uri care permit să pună în copie completat în mod automat a datelor de celule originale, sau selectați alte setări necesare. Dacă aveți nevoie pentru a umple un număr de celule ale valorilor numerice ale secvenței, utilizați tasta (Ctrl). De obicei, atunci când Excel doar copii de autocompletare valoarea numerică a tuturor gama celulei.
Marker numit caseta AutoComplete în colțul din dreapta jos a limitelor intervalului selectat.
2.4. Trasarea
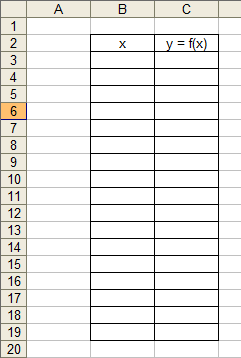
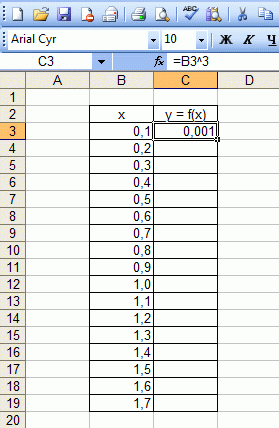
a) funcția, selectați
b) intervale selectați
Fig. funcţia 19.Grafik
Puteți aplica rezultatele calculelor în diagramă Excel ca o intrare.
1. Deschideți o foaie curată în registrul de lucru. Efectuarea de două coloane, dintre care unul este un argument, iar celălalt va fi înregistrată - o funcție (figura 19).
2. scor în coloana cu valoarea argumentului x (coloana B) x, astfel încât sunteți mulțumit de segmentul selectat pe care va lua în considerare graficul. În celula C3 formula zabem pentru funcția pe care urmează să construiască. De exemplu, considerăm funcția y = x3.
Formulele în Excel începe întotdeauna cu un „=“ semn. În formula noastră (= B3 ^ 3), există construirea unui celula B3 de gradul 3 (^ operatorul). Același lucru poate fi realizat prin utilizarea „= B3 * B3 * B3“.
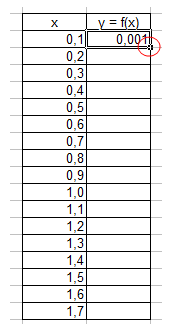
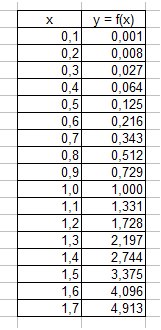
Fig. funcţia 20.Intervaly
Pentru a formula noastră a apărut în fiecare celulă trebuie să „întindă“ ea. Faceți clic pe celula cu formula. În colțul din dreapta jos al celulei are o cutie mică (este marcată cu roșu în figura de mai jos). Ai nevoie pentru a aduce cursorul mouse-ului pe el (cursorul mouse-ului se va schimba), clic dreapta și „întindere“ formulă în jos pentru a cât mai multe celule ca ai nevoie (Figura 20).
3. Să trecem la programul de construcție. Menu „Insert» → «Chart“ (Figura 21):
4. Selectați oricare din diagramă de dispersie. Faceți clic pe "Next". Trebuie remarcat faptul că avem nevoie este o diagramă de mapare ca alte tipuri de diagrame nu ne permit să se stabilească și funcția și argumentul explicit (ca o referire la un grup de celule).
5. Apăsați „numărul“ tab-ul în fereastra care apare. Adăugați numărul apăsând pe butonul „Adauga“ (Figura 22).

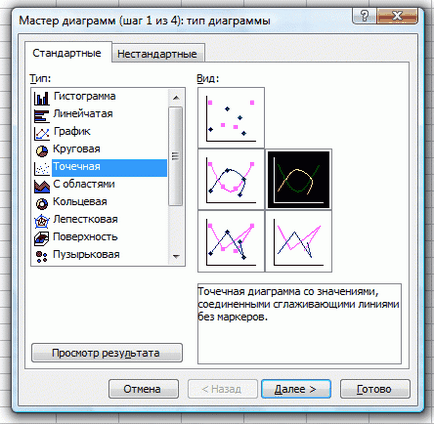
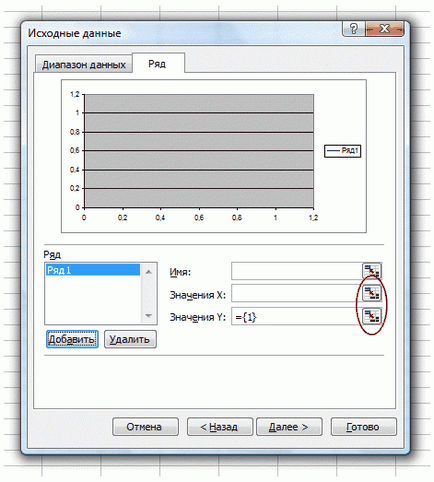
Fig. programul 21.Postroenie
Fig. date 22.Iskhodnye
În fereastra care apare, trebuie să ne întrebăm, vor fi luate de la numărul (sau mai degrabă rezultatele calculelor) pentru complot. Pentru a selecta o celulă, trebuie să faceți clic pe butoanele din rândul lor, încercuite coloana oval roșu de mai jos.
Apoi, aveți nevoie pentru a identifica acele celule în cazul în care sunt luate valori pentru x și y.
6. Iată ce sa întâmplat. Ultimul pas - clic pe "Finish" (fig. 23).