Laptopuri HP - butoane de lansare rapidă hp în Windows 7 și Windows Vista de orientare și informații cu privire la
Unele laptopuri HP sunt dotate cu butoane de lansare rapidă. Tastele Quick Launch vă permit să lanseze rapid programe utilizate în mod obișnuit. De exemplu, dacă prezintă adesea o prezentare, puteți programa un buton de pe prezentarea de la lansare. Data viitoare când trebuie să apăsați acest buton, iar prezentarea va fi lansat.
Cele două butoane de lansare rapidă cele mai frecvent utilizate:
Butonul Slide. care permite să ruleze un anumit program și imaginea difuzat pe mai multe ecrane prin simpla clic pe ea.
Butonul HP Info. lansează Info Center HP, care oferă acces rapid la HP 3D Disc Guard, HP Support Assistant, HP Wireless Assistant, și informații de sistem.
Dacă software-ul corespunzător butoane Lansare rapidă Quick Start () pictogramă apare în tava de sistem care oferă acces rapid și ușor la ea.
Pentru a determina dacă notebook-ul este echipat cu butoane de lansare rapidă, uite, dacă este prezent pe taste într-un număr de F1 - F12 buton cu HP pictograma Informații și prezentare. Dacă aceste pictograme sunt prezente, notebook-ul este echipat cu butoane pentru a lansa rapid HP.
Fig. Butoanele Exemplu HP Quick Launch
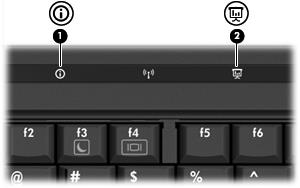
Notă.
Pe unele laptop-uri au butoane HP QuickPlay, dar butoanele HP Quick Launch sunt lipsesc. În cazul în care laptop-ul este echipat cu doar butoanele HP QuickPlay, tastatura va fi prezent simbolul HP QuickPlay, care va fi amplasat deasupra tastaturii, dar Info HP și prezentare va fi nici un buton de lansare rapidă. Butoanele HP QuickPlay vă permit să rulați programe cum ar fi HP QuickPlay, HP DVD Play sau MediaSmart, care diferă de programele care se deschid cu ajutorul butoanelor HP Quick Launch.
Un alt mod de a determina dacă un computer utilizând butoanele de lansare rapidă - să se familiarizeze cu foaia cu specificațiile de laptop-ul. Dacă ați structurat prin ordin (configura-to-order - CTO) notebook-uri, o foaie cu specificațiile produsului să nu fie disponibile. În absența foii cu specificațiile tehnice pentru modelul dvs. de contact HP CTO, pentru a afla dacă există în acest notebook butoane de lansare rapidă.
Dacă determinați că laptop-ul are un buton de lansare rapidă, dar pictograma de lansare rapidă nu este afișată în bara de activități, sau butoanele nu rulează aplicația, atunci software-ul HP Quick Launch nu este stabilit. Puteți descărca și instala cea mai recentă actualizare pentru software-ul pentru butoanele HP Quick Launch. Pentru a căuta utilizând instrumentul HP Update sau mergi pe pagina de descărcare pentru software și drivere HP. unde puteți descărca cea mai recentă versiune a butoanelor HP Quick Launch.
Notă.
În cazul în care computerul a venit cu Windows Vista și a fost actualizat la Windows 7, trebuie să instalați cea mai recentă versiune a butoanelor ușor de lansare.
Pentru a utiliza butoanele HP Quick Launch, faceți clic pe Start. tip rapid cuvântul în câmpul de căutare și selectați Butoane HP Quick Launch din listă pentru a afișa fereastra HP Tastele Quick Launch.
Sau, în cazul în care butoanele de lansare rapidă pictograma HP apare pe bara de activități pe ceas, faceți clic pe acesta de două ori pentru a porni fereastra aceste butoane.
Software-ul pentru butoane de lansare rapidă conține patru file:
Butoanele programabile permit de a alege echipa potrivita care va rula atunci când faceți clic pe ele.
Q Menu permite să aleagă elemente de afișat în Q Meniu. În această filă, puteți personaliza, de asemenea, Q Menu.
fereastră în miniatură vă permite să selectați orientarea pentru rularea aplicațiilor.
Setări vă permite să modificați pictograma setări de afișare și notificări de pornire rapidă, apar pe desktop.
Butoane programabile Quick Launch vă permit să modificați echipa, executați anumite butoane de lansare rapidă. Acesta oferă următoarele funcții.
Prezentare generală vă permite să navigați la un site de program sau Web, și le atribuie butonul Quick Launch, care le va lansa prin apăsarea.
Info Center HP - un singur centru de la care puteți rula HP 3D Disc Guard, Ajutor și asistență tehnică HP, HP Wireless Assistant, precum și informații de sistem.
Q Menu - este un portal prin care puteți lansa rapid frecvent utilizate programe, fișiere, meniuri și site-uri web.
De exemplu, un buton poate fi utilizat pentru prezentarea de atribuire și de a atribui lansarea prezentare PowerPoint Microsoft pentru ea, pe care le utilizați frecvent pentru muncă. Această prezentare va afișa atât ecranul laptop-ului și ecranul de prezentare (două ecrane).
Pentru a programa un buton Lansare rapidă, urmați instrucțiunile de mai jos.
Faceți clic pe Start. tip rapid cuvântul în câmpul de căutare, apoi selectați din lista de butoane HP Quick Launch. pentru a deschide butoanele HP Quick Launch.
Sau dublu-clic pe pictograma de pe bara de activități de lansare rapidă pentru a deschide o fereastra cu butoane pentru a lansa rapid HP.
Selectați comanda pentru a fi executat atunci când faceți clic pe fiecare buton de lansare rapidă. Pentru a face acest lucru, faceți clic pe săgeata din dreapta numelui comenzii, selectați o acțiune din meniul vertical, apoi faceți clic pe Aplicare și faceți clic pe OK.
butoane ușor de lansare va executa comenzile, le-ați întrebat doar.
Când selectați prezentarea unuia dintre butoanele ușor de lansare trebuie să configurați prezentarea de afișare. La configurarea setărilor de prezentare, trebuie să selectați un program, un fișier sau site-ul Web care se va deschide când apăsați pe butonul de pornire rapidă, și trebuie să reglați setările de afișare.
Notă.
Când utilizați butoanele Quick Launch pentru a afișa o prezentare pe un monitor extern, nu puteți schimba utilizatorul în timpul unei prezentări folosind un monitor extern. La schimbarea utilizatorilor la prezentarea nu va funcționa schimbare de regim printr-o combinație de taste fn + f4. comutarea între ecrane, funcționalitate și buton de prezentare a meniului Lansare rapidă. Dacă schimbați utilizatorul și ca urmare a acestei degradări performanței Notă, înainte de a continua cu prezentarea primului log din contul dvs. și asigurați-vă că sunt introduse corect în al doilea cont.
Pentru a selecta un program, un fișier sau un site web care va fi lansat atunci când faceți clic pe butonul de pornire rapidă, urmați instrucțiunile de mai jos.
Faceți clic pe Start. tip rapid cuvântul în câmpul de căutare, apoi selectați din lista de butoane HP Quick Launch. pentru a deschide butoanele HP Quick Launch.
Sau dublu-clic pe pictograma de pe bara de activități de lansare rapidă pentru a deschide o fereastra cu butoane pentru a lansa rapid HP.
În fila butoane programabile, faceți clic pe Personalizare din dreapta prezentării echipei, apoi faceți clic pe Browse.
Du-te la program, un fișier sau site-ul Web pe care doriți să rulați când apăsați pe butonul de pornire rapidă, apoi faceți clic pe Deschidere. Se aplică. OK.
Butonul de prezentare va lansa acum program, un fișier sau site-ul Web pe care le-ați alocat.
Există trei opțiuni de afișare, sunt frecvent utilizate pentru prezentări.
Numai ecranul laptop-ului Acesta este singurul parametru care poate fi utilizat atunci când notebook-ul nu este conectat la alte ecrane. Modul „numai ecranul laptop-ului“ este folosit pentru a arăta prezentări peste ecranul laptop-ului.
Două ecrane Această opțiune devine disponibilă atunci când este conectat la un al doilea monitor laptop sau un proiector. Această opțiune este foarte utilă în întâlniri de afaceri, deoarece prevede afișarea tuturor informațiilor de pe ecranul laptop-ului, în timp ce alții îl văd pe al doilea ecran. În acest mod de comutare între circuitele de afișare poate utiliza combinația de taste fn + f4. care vă permite să dezactivați primul ecran sau al doilea, sau de a părăsi atât a ecranului inclus.
desktop-ul avansat Această opțiune este disponibilă atunci când este conectat la un al doilea monitor de laptop. Ecranul de desktop avansat permite utiliza atât ca unul de mare, astfel încât un singur desktop trece de la un ecran la altul. Puteți deschide mai multe aplicații prin implementarea lor pe un ecran complet, și să le vizualizați una lângă alta pe două monitoare. Cursorul poate fi mutat de la un ecran la altul.
Pentru a seta un mod ca modul de afișare implicit pentru program, un fișier sau site-ul Web pentru a fi lansat butonul de prezentare, urmați pașii de mai jos.
Conectați un monitor extern sau proiector.
Faceți clic pe Start. tip rapid cuvântul în câmpul de căutare, apoi selectați din lista de butoane HP Quick Launch. pentru a deschide butoanele HP Quick Launch.
Sau dublu-clic pe pictograma de pe bara de activități de lansare rapidă pentru a deschide o fereastra cu butoane pentru a lansa rapid HP.
Pe „Butoane programabile“ faceți clic pe Configurare din dreapta prezentării echipei, selectați ecranul de opțiuni, faceți clic pe Aplicare. apoi - OK. HP recomandă să instalați caseta de selectare pentru a permite sistemului pentru a determina setările optime de soluționare. Cu această opțiune, computerul va modifica setările de afișare pe mai multe monitoare în mod automat.
Pe această setare ecran pentru prezentare echipa este finalizată.
Q Menu - este un portal prin care puteți lansa rapid frecvent utilizate programe, fișiere, meniuri și site-uri web. Puteți configura opțiunile vor fi incluse în meniul Q, și în ce ordine vor fi afișate. Elementele de meniu Q se pot adăuga și șterge. Veți fi capabil de a crea și modifica elemente care sunt determinate în mod independent. În plus, modificarea preconizată în poziția elementelor din meniul Q, astfel încât utilizatorii pot să le afișeze în ordinea dorită.
Pentru a adăuga sau a șterge elementele necesare ale Q Menu, urmați instrucțiunile de mai jos.
Faceți clic pe Start. tip rapid cuvântul în câmpul de căutare, apoi selectați din lista de butoane HP Quick Launch. pentru a deschide butoanele HP Quick Launch.
Sau dublu-clic pe pictograma de pe bara de activități de lansare rapidă pentru a deschide o fereastra cu butoane pentru a lansa rapid HP.
La verificarea (e) Q Meniu de lângă elementele care urmează să fie afișat în meniul Q, apoi deselectați elemente care nu vor fi afișate acolo. Apoi faceți clic pe Aplicare. apoi - OK.
numai Q display-uri din meniu acei parametri care decid să plece.
Pentru a adăuga elemente personalizate la meniul Q, urmați instrucțiunile de mai jos.
Faceți clic pe Start. tip rapid cuvântul în câmpul de căutare, apoi selectați din lista de butoane HP Quick Launch. pentru a deschide butoanele HP Quick Launch.
Sau dublu-clic pe pictograma de pe bara de activități de lansare rapidă pentru a deschide o fereastra cu butoane pentru a lansa rapid HP.
fila Meniu Q, faceți clic pe Adăugare. introduceți un nume pentru elementul care urmează să fie creat, și apoi efectuați una dintre următoarele acțiuni.
Prezentare generală. localizați programul sau fișierul pe care doriți să le adăugați, apoi faceți clic pe Deschidere. apoi - OK
Faceți clic pe butonul Aplicare. apoi faceți clic pe OK.
obiecte artizanale vor fi afișate în meniul Q sunt acum.
Pentru a schimba numele unui element de meniu personalizat Q sau pentru a schimba numele fișierului, faceți clic pe butonul „Edit“. Cu toate acestea, elementele necesare Q meniu, cum ar fi „Informații de sistem“ și „Power Options“, nu puteți schimba.
Pentru a schimba elementul personalizat Q Menu, urmați pașii de mai jos.
Faceți clic pe Start. tip rapid cuvântul în câmpul de căutare, apoi selectați din lista de butoane HP Quick Launch. pentru a deschide butoanele HP Quick Launch.
Sau dublu-clic pe pictograma de pe bara de activități de lansare rapidă pentru a deschide o fereastra cu butoane pentru a lansa rapid HP.
fila Meniu Q, faceți clic pe caseta de validare pentru a activa butonul Modificare.
Faceți clic pe butonul Editare. apoi modificați numele de afișare sau numele fișierului și faceți clic pe OK. Se aplică. apoi - OK.
Repetați pașii de mai sus 2 și 3 la schimbarea altor elemente de utilizator Q Menu.
După această modificare a elementelor personalizate Q Menu va fi finalizat.
Dacă nu sunteți mulțumit de ordinea în care elementele sunt afișate în meniul Q, locația lor poate fi schimbat.
Pentru a schimba aspectul Q Menu, urmați pașii de mai jos.
Faceți clic pe Start. tip rapid cuvântul în câmpul de căutare, apoi selectați din lista de butoane HP Quick Launch. pentru a deschide butoanele HP Quick Launch.
Sau dublu-clic pe pictograma de pe bara de activități de lansare rapidă pentru a deschide o fereastra cu butoane pentru a lansa rapid HP.
La selectați elementul fila Meniu Q a cărui locație ar trebui să fie modificată în lista afișată în elementele de meniu Q (chiar dacă este selectată lângă ea). Apoi, faceți clic pe Mutare în sus sau Mutare în jos. Pentru a schimba locația din meniul.
Notă.
Dacă butonul Editare pentru a activa caseta de selectare necesară, nu uitați să eliminați bifa din nou caseta pentru a afișa parametrul din meniul Q.
Faceți clic pe butonul Aplicare. apoi faceți clic pe OK.
Acum Q elemente de meniu vor fi afișate în ordinea corectă, în conformitate cu modificările.
Pentru a porni meniul Q și selectați un program, apăsați butonul de pe HP Quick Launch, care rulează meniul Q.
Sau faceți clic dreapta pe pictograma HP Quick Launch de pe bara de activități, și apoi pentru a porni Q Menu, selectați Lansare Q Meniu. Faceți clic pe un element din listă pentru a deschide aplicația selectată sau site-ul web.
Dacă lucrați în mod regulat cu mai multe aplicații în același timp, puteți specifica modul în care doresc să afișeze la pornire: una langa alta sau una deasupra celeilalte. De „Miniatura“ vă permite să faceți acest lucru.
Pentru a regla parametrii de miniaturi, urmați acești pași.
Deschideți aplicația pentru care doriți să setați parametrii de miniaturi.
Faceți clic pe Start. tip rapid cuvântul în câmpul de căutare, apoi selectați din lista de butoane HP Quick Launch. pentru a deschide butoanele HP Quick Launch.
Sau dublu-clic pe pictograma de pe bara de activități de lansare rapidă pentru a deschide o fereastra cu butoane pentru a lansa rapid HP.
fila în miniatură, selectați miniaturi verticale sau orizontale miniaturi.
În stare de funcționare pentru lista de aplicații, selectați programul pentru care doriți să creați o miniatură.
Faceți clic pe butonul Aplicare. și apoi faceți clic pe OK.
Acum, programul selectat va fi deschis de miniaturi prestabilite care au fost selectate. Aceste setări pot fi modificate.
Pictograma HP Quick Launch este afișată în bara de sistem și afișează automat un buton funcția de notificare a lansa rapid HP.
Dacă nu doriți să se afișeze pictograma HP Quick Launch de pe bara de activități sau pe desktop pentru a afișa anunțul, aceste opțiuni pot fi dezactivate. De asemenea, în fila „Settings“, puteți seta parametri care vor oferi detectarea automată a modificărilor setărilor de afișare de serviciu rapid HP de pornire. Faceți clic pe caseta de selectare pentru a activa sau dezactiva opțiunea.
Pentru a personaliza setările de lansare rapidă, urmați acești pași.
Faceți clic pe Start. tip rapid cuvântul în câmpul de căutare, apoi selectați din lista de butoane HP Quick Launch. pentru a deschide butoanele HP Quick Launch.
Sau dublu-clic pe pictograma de pe bara de activități de lansare rapidă pentru a deschide o fereastra cu butoane pentru a lansa rapid HP.
Selectați sau debifați casetele de selectare din fila Setări. Pentru a modifica setările în funcție de preferințele dumneavoastră. Apoi, faceți clic pe Aplicare și OK.