Funcția în cazul în care un excel cu mai multe condiții
Am văzut deja exemplul funcției IF. dar de multe ori doriți să utilizați mai multe condiții, dacă, adică IF investească mai mult într-o singură formulă. În acest caz, multe întrebări apar cum să-l pună în aplicare. Sarcina este foarte comună și a fost cerut pentru o lungă perioadă de timp pentru a scrie. De fapt, nimic complicat în acest exemplu, considerăm exemplul dacă funcția cu mai multe condiții, în detaliu, astfel încât să aveți o înțelegere clară a modului în care să-l folosească pentru alte exemple.
Dacă trebuie să faci o mulțime de controale de același tip de date, cum ar fi mai multe niveluri de tarifare a primelor în funcție de planul de execuție și aduce în minte utilizarea unor cantități uriașe de IF, apoi încercați să citiți articolul despre metoda alternativă, controale similare IF. Poate că va ajuta pentru a rezolva problema într-un alt mod
Pentru comoditatea scos toți termenii într-un tabel separat, astfel încât, dacă este necesar să le putem schimba rapid dacă, de exemplu, se va schimba planul de plată sau
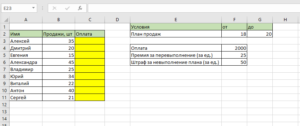
Trebuie să completați coloana „Plată“. Avem un număr de condiții, astfel încât dacă una nu funcționează. Acesta este modul în care vom trata aceste condiții
Pentru ușurința înțelegerii, prima dată este mai bine să utilizați casetele de dialog. În viitor, puteți scrie funcția dată în bara de formule. În primul rând, vom calcula plata pentru primul angajat Alex, însă trebuie să luăm în considerare și prescrie o formulă, astfel încât a fost posibil să se aplice această formulă altor angajați, transmițând-o.
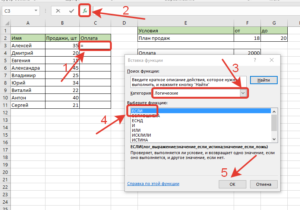
Aceasta deschide o funcție fereastră de dialog în cazul în care.
Log_vyrazhenie - aceasta este ceea ce vom verifica. Plasați cursorul în acest domeniu. În acest caz, după cum vă amintiți, vom verifica mai întâi vânzarea de mai mult de 20 (adică, mai mult decât planul) sau nu. Alexei vânzare aici, în celula B3 - click pe mouse-ul pe B3 și această expresie va apărea în acest domeniu (puteți înregistra doar B3, dar este mai convenabil de a alege). În continuare avem nevoie pentru a verifica vânzarea planului Alexei. Sa scriem B3> și selectați celula cu G2 planul, trebuie să avem B3> expresie G2
Pentru a continua să aplice această formulă altor angajați, predându-l în jos, avem nevoie pentru a consolida legătura în celula G2, astfel încât a devenit o absolută (de exemplu, nu sa schimbat, vom ajunge la o formulă). Pentru a face acest lucru, trebuie să vă înregistrați semnele de dolari în fața literei și o cifră sau chiar în fața figurii, deoarece nu vom extinde la stânga sau la dreapta. Cel mai convenabil mod de a stabili o celulă prin simpla selectare a celulei dorite în formula, și apăsând F4
Ar trebui să arate așa B3> $ G $ 2 sau asa B3> G $ cu 2
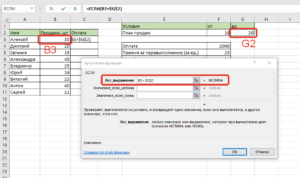
Notă, Excel evaluează automat expresia și îl afișează pe dreapta. În acest caz, Excel calculeaza ca expresie - TRUE, care este într-adevăr Alex a făcut vânzări în valoare de 35 de piese, care este mai mare decât limita superioară a planului de 20 buc. Vă rugăm să rețineți că, dacă Alexis ar fi neajunsuri în plan, formula, încă ar fi scris în același mod - un raționament ipotetic, ca și în cazul în care Alexis ar fi făcut un plan.
Să mergem mai departe, trece la al doilea argument al funcției.
Doar nu uitați că tabelul de date a condițiilor pe care trebuie să se stabilească, astfel încât acestea sa mutat atunci când trăgând formula. Pentru a face acest lucru, selectați valorile dorite și apăsați F4
Ia calculul final: $ F $ 4 + (B3- $ G $ 2) * $ F $ de 5
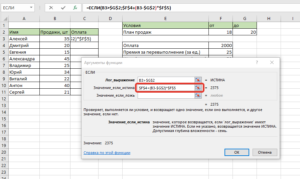
Du-te la câmpul următor.
Value_if_false. Deci, de mai sus am calculat costurile de personal, în cazul în care planul de vânzări este executat (adică, în cazul în care expresia noastră în primul câmp, dreapta - returneaza true). Dacă nu, atunci a lăsat două opțiuni: fie angajatul împlinit exact planul de vânzări (18 la 20pcs) sau nu îndeplinite. Din nou, două condiții trebuie imbricate IF. Va fi mai ușor dacă vom verifica mai întâi starea nerealizarea planului, iar opțiunea rămasă este de a executa planul.
În acest domeniu, puteți scrie un imbricată dacă funcția manual, dar nu este foarte convenabil, asa ca vom folosi din nou casetele de dialog. Du-te la celula Value_if_false deschide lista verticală a funcțiilor utilizate recent în colțul din dreapta și selectați IF
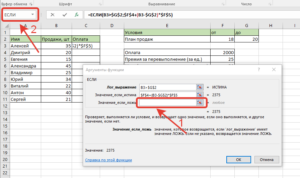
După aceea va fi nou din nou, dacă caseta de dialog funcție. Nu este nevoie să intrăm în panică informații anterioare nu este ștearsă, ci pur și simplu ondulată. O puteți vedea în bara de formule. Acest lucru se face pentru comoditate.
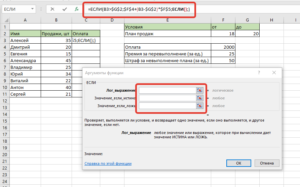
Completați câmpul log_vyrazhenie. După cum vă amintiți, noi verificam starea neindeplinirea ofițerului planului. Asta este, vom înregistra (selectați) B3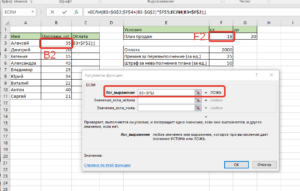
Obținem următoarea formulă: $ F $ 4 - ($ F $ 2-B3) * $ F $ 6
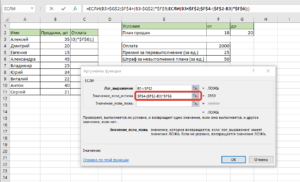
Excelent. În cazul în care a depășit planul, am considerat plata, în cazul în care nu au fost făcute, vom verifica eșecul angajatului de a planifica. Dacă el nu a respectat planul, noi credem ca el să plătească. Dacă nu ar fi depășit planul și nu sunt scurte de îndeplinirea planului, aceasta a însemnat exact prin planul de 18 până la 20 buc.
Aici se va arata ca un imbricat IF
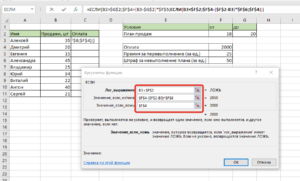
Apăsați „OK“ - formula este gata. Iată formula completă:
Cu ajutorul casetelor de dialog este foarte simplu de utilizat funcție în cazul în care nu se confunda cu cuibărit IF important cred că inițial despre secvența de testare, dacă este necesar.
Nu este nevoie de mai multe imbricate în cazul în care. Ar trebui să funcționeze. Apoi, ceva nu e făcut ceva rău.
A1 - trebuie să înlocuiți o celulă în cazul în care există o verificare
„Esli_oplachivaetsya“ - în schimb, este necesar să se scrie, ce să facă în cazul în care A1, în același timp, îndeplinește condiția și mai mult de 80% și mai puțin de 120%.
„Esli_ne_oplachivaetsya“ - aici este necesar să se prescrie, ce să facă în toate celelalte cazuri, adică, atunci când mai puțin de 80% și mai mare de 120%
încă mai au nevoie de o formulă cu imbricate dacă deoarece cu funcția și nu pot seta starea
Încă o dată, îmi cer scuze. Dar cunoștințele mele nu-mi permite să fac formula potrivită.
Au o coloană de «O» cu o listă mare, necesară selectarea adevărului, care ar avea o coloană de «N» este prezentată.
Am încercat, am fost în stare să realizeze cu formula eficienta numai într-o formă separată. Cifra este formula superioară «N 2 și 3" , iar« inferior N 4 și 5" .
Prin urmare, dacă o formulă I se întind în jos, de la «N 2" , cum ar fi valorile din G4 celule si G5 va arata fals.
Te rog spune-mi cum să combine cele două formule pe care le au lucrat la o valoare> 1 și <-1 одновременно?
Nu înțeleg cu adevărat ceea ce trebuie să faci.
Am înțeles că doriți să verificați. Dacă O2 este mai mare sau egal cu 1, atunci trebuie să se întoarcă adevărat, în cazul în care mai puțin de 1, este necesar să se întoarcă FALSE? și această formulă să se întindă. Deci?
Bine ai venit! Am nevoie în acele celule în care o valoare de 1 sau mai mult, și -1 sau mai puțin adevărat. In celulele cu valori variind de .99--0.99 era FALSE. Aceasta este prima mare. Dacă este posibil, de asemenea, în celulele cu valorile 100 și -100 a fost, de asemenea, o minciună.