Cum să se înregistreze cu ID-ul Apple fără un card de înregistrare și un card
Crearea Apple a ID-ul poate fi pe un dispozitiv mobil (pe dispozitive iPhone sau iPad-uri), și PC. Să luăm în considerare separat opțiunile de înregistrare a datelor.
Pentru a crea un ID Apple, veți avea nevoie de aplicația iTunes. În cazul în care nu este instalat în computer, procedați în felul următor:
Notă. Ghid de instalare pentru sistemele de operare Windows.
2. astfel încât, faceți clic pe butonul „Descarcă“ în panoul din stânga.
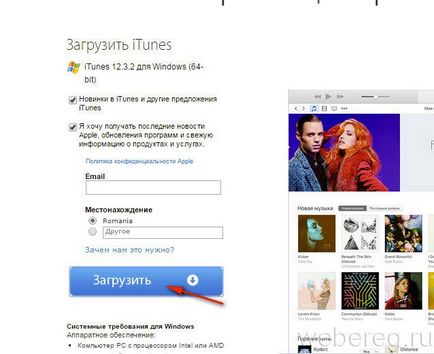
3. Rulați programul de instalare descărcat ca administrator.
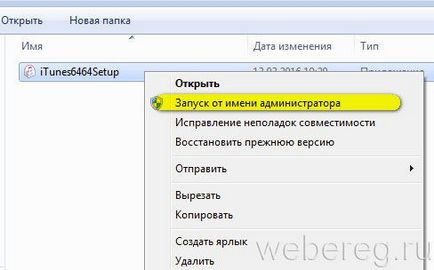
4. În fereastra de instalare, activa / dezactiva setările necesare (adăugarea unei comenzi rapide, asociațiile de fișiere, actualizări).
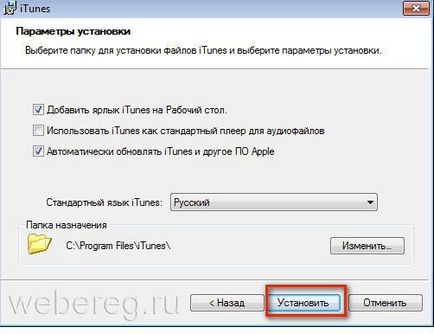
5. astfel încât, faceți clic pe "Install".
6. În fereastra aplicației, faceți clic pe Store secțiunea.
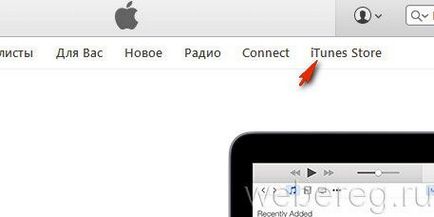
7. În caseta de căutare, tastați numele Skype sau alte aplicații gratuite.
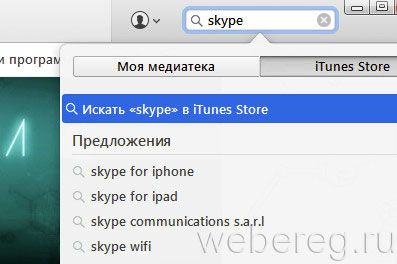
Atenție! Dacă doriți să creați un cont fără un card, asigurați-vă că pentru a alege un program gratuit.
8. Sub pictograma programului, faceți clic pe „Download“.

9. În fereastra care se deschide, faceți clic pe „Create ID-ul Apple».
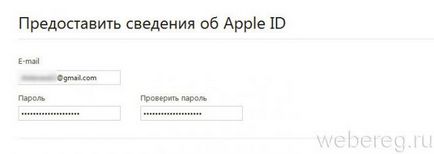
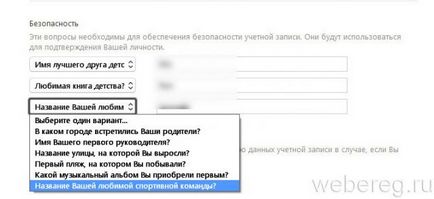
12. Introduceți data nașterii (zi câmp / lună / an).
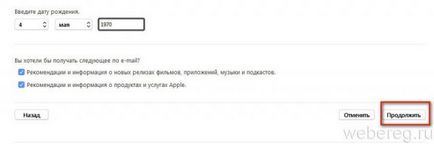
13. Dacă este necesar, deconectați buletinul dvs. căsuța poștală (casetele de sub „Vrei sa primesti ...?“).
14. astfel încât, faceți clic pe "Continue".
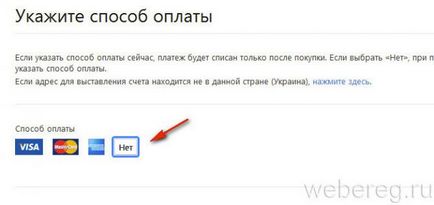
15. În „metoda de plată“, selectați sistemul de plăți (Visa, MasterCard ...), care intenționează să le utilizeze în profilul pentru a face achiziții. Dacă doriți să specificați un card de plată mai târziu detaliile, selectați panoul „Nu“ (un singur clic pe butonul din stânga pe etichetă).
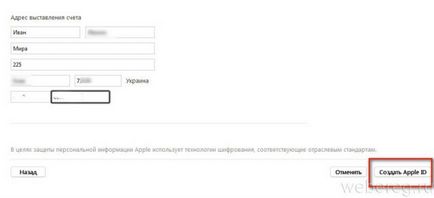
Atenție! Se specifică datele exacte (reale) despre ei înșiși, pentru că sistemul lor utilizează pentru a factura cont de plată.
17. Verificați profilul pentru a umple în mod corespunzător. Dacă totul este «OK», faceți clic pe „Create ID-ul Apple».
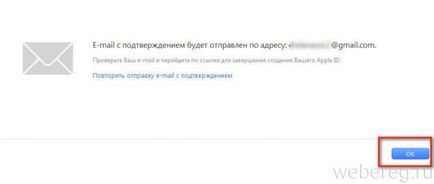
18. În fereastra nouă, în conformitate cu textul mesajului, astfel încât, faceți clic pe «OK».
Acum aveți acces la toate resursele Apple a utilizatorilor!
dispozitive mobile
1. Pe ecranul tapnite devaysa App Store.
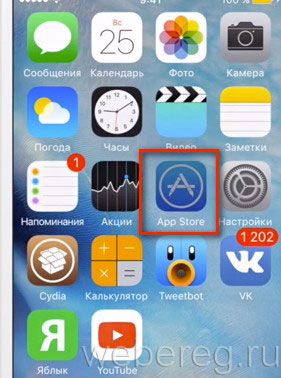
2. Selectați un program de magazin online gratuit, dacă nu doriți dintr-o dată, în timpul înregistrării, indică detaliile cardului de credit.
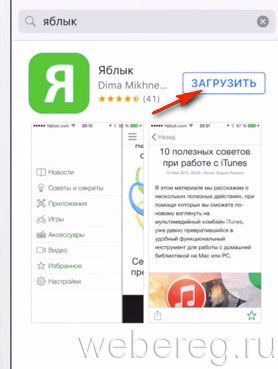
3. În aplicația selectată, apăsați pe „Încărcare“ și apoi „Install“.
4. În meniul care apare, selectați „Create ID-ul Apple».
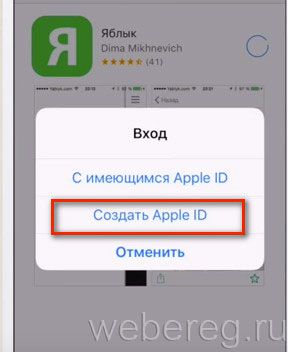
5. Selectați țara de reședință. Faceți clic pe "Next".
6. Citiți politica de confidențialitate și termenii de utilizare Apple. Tapnite butonul „Accept“ (în acest sens și fereastra suplimentară).
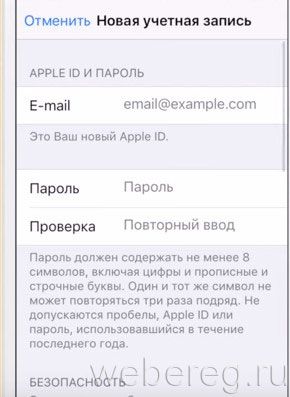
8. Selectați trei întrebări și tastați răspunsurile.
9. Rezerva de e-mail este opțională (puteți lăsa acest câmp gol).
10. Introduceți data nașterii. Faceți clic pe "Finish" și "Next".
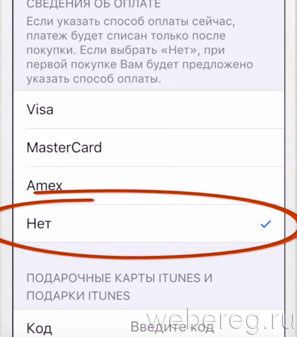
11. Selectați o metodă de plată. Dacă doriți să mai târziu în setările profilului de informații de plată pentru a introduce, faceți clic pe „nu“ listă.
13. Deschideți e-mail de la Apple pe o cutie poștală specificată. „Confirmați acum“ faceți clic pe link-ul din mesajul text.
Asta este! Apple a ID-ul este activat și poate fi utilizat.