Ca o singură partiție de pe hard disk pentru a face două
Aproape toate laptop-uri noi (și calculatoare) vin cu o singură partiție (disc local), care este instalat și Windows. În opinia mea, acest lucru nu este cea mai bună opțiune, deoarece ușor de utilizat încă pentru a partiționa un disc în 2 discul local (în două părți): unul pentru a instala Windows, iar pe de altă parte pentru a stoca documente și fișiere. În acest caz, în cazul unor probleme cu sistemul de operare, acesta poate fi ușor reinstalat fără a pierde datele de pe o altă partiție.
Întrucât anterior acest lucru ar necesita formatarea discului si rupe-l din nou, dar acum operația se face simplu și ușor, în cele mai multe pentru Windows (aprox. Arată exemplul Windows 7). În același timp, fișierele și datele de pe unitatea va rămâne intactă (cel puțin, dacă o faci bine, care nu sunt încrezători în abilitățile lor - face o copie de rezervă a datelor).
1) Deschideți fereastra Disk Management
Prima acțiune - se deschide fereastra Disk Management. Acest lucru se poate face în diferite moduri: de exemplu, prin Panoul de control Windows. și este posibil într-o linie de „Run.“
Pentru a face acest lucru, apăsați combinația de taste Win și R - ar trebui să vedeți o fereastră mică, cu o singură linie, și în cazul în care aveți nevoie pentru a introduce comenzi (a se vedea imaginile de mai jos.).
registrul de comandă Diskmgmt.msc și nazhmmite Enter (ca în imaginea de mai jos).
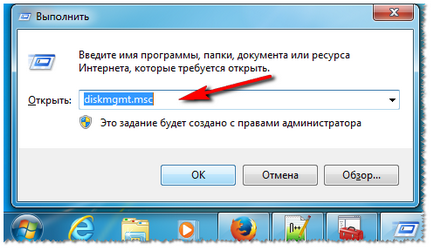
Lansați Disk Management
2) Volumul de compresie: adică dintr-o secțiune - fac două!
Următorul pas - este de a decide pe un disc (sau mai degrabă partiție de pe disc) pe care doriți să ridica un spațiu liber pentru noua partiție.
Spațiul liber - nu pentru nimic evidențiat! Faptul că puteți crea o partiție suplimentară numai spațiu liber: de exemplu, aveți o dimensiune disc de 120 GB, disponibil pe 50GB sale - aceasta înseamnă că puteți crea oa doua unitate locală până la 50 GB. Este logic că, în prima secțiune, veți avea 0 GB de spațiu liber.
Pentru a afla cât de mult spațiu liber ai - du-te la „My Computer“ / „Acest computer“. Un alt exemplu de mai jos: discul liber 38.9 GB - înseamnă secțiunea maximă pe care o putem crea - este 38,9 GB.
Local unitatea "C:"
În fereastra Disk Management, selectați partiția, prin care doriți să creați un altul. Am ales unitatea de sistem „C:“ cu Windows (Notă:. În cazul în care „scindează“ loc de pe unitatea de sistem, asigurați-vă că pentru a lăsa un 10-20 GB de spațiu liber pe ea pentru sistem și pentru instalarea ulterioară a software-ului).
În această secțiune: faceți clic pe butonul mouse-ului din dreapta și din meniul de comenzi rapide de tip pop-up, selectați „Shrink Volume“ (imaginea de mai jos).
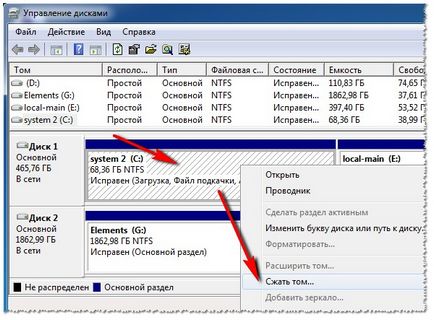
Shrink Volum (disc local "C:").
Mai mult, în 10-20 de secunde. veți vedea cum vă va cere spațiu pentru compresie. În acest moment, este mai bine să nu se atingă calculatorul, și nu pentru a rula aplicații neautorizate.
Cerere de spațiu pentru a comprima.
Pe ecranul următor veți vedea:
- spațiu de compresie disponibilă (este egal, în general, spațiul liber pe hard disk);
- Dimensiunea spațiului comprimat - aceasta este dimensiunea viitorului doilea pe secțiunea HDD (a treia.).
După introducerea dimensiunea partiției (de altfel, suma înscrisă în MB) - apăsați pe butonul „Comprimare“.
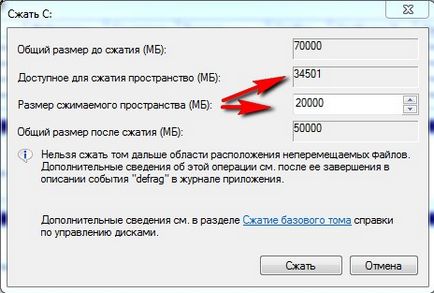
Selectarea dimensiunii partiției
Dacă totul a fost făcut în mod corect - că, în câteva secunde, veți vedea că hard disk-ul are o altă secțiune (care, de altfel, nu va fi distribuit, arata ca imaginea de mai jos).
De fapt, aceasta este secțiunea, dar în „My Computer“ și Explorer, nu o va vedea, pentru că nu este formatat. Apropo, nu este marcat cum ar fi zona de pe disc și poate fi văzută doar în programele și utilități specializate ( „Disk Management“ este una dintre ele, construit în Windows 7).
3) secțiunea de formatare obținută
Pentru a formata partiția - selectați-l în fereastra Disk Management al (a se vedea imaginea de mai jos.), Faceți clic pe butonul din dreapta al mouse-ului și selectați „Volum simplu nou“.
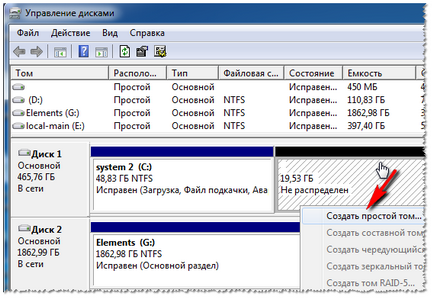
Volum simplu nou.
În pasul următor, puteți pur și simplu doar să faceți clic pe „Next“ (ca cu dimensiunea partiției este deja definită în etapa de creare suplimentare. Secțiunea, o pereche de pași de mai sus).
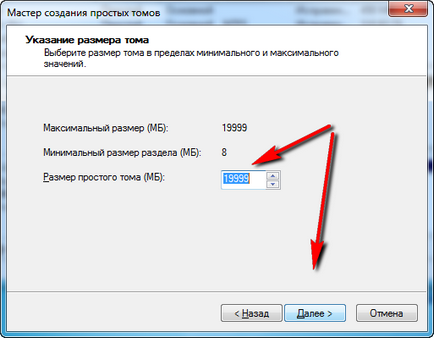
În fereastra următoare vi se cere pentru a atribui o literă de unitate. De obicei, al doilea disc - o unitate locală „D:“. În cazul în care litera „D:“ este ocupat - puteți în acest moment, pentru a alege orice litere de unitate liber schimb, și mai târziu și conduce, deoarece va fi mai convenabil pentru tine.
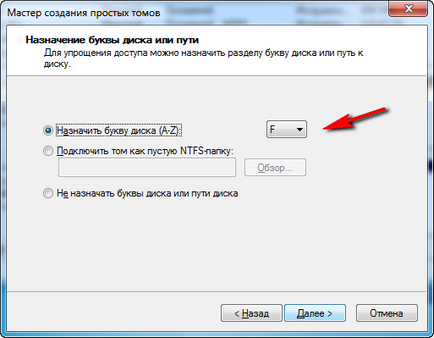
Specificarea o literă de unitate
Următorul pas este selectarea de sistem de fișiere și de atribuire eticheta de volum. În cele mai multe cazuri, vă recomandăm:
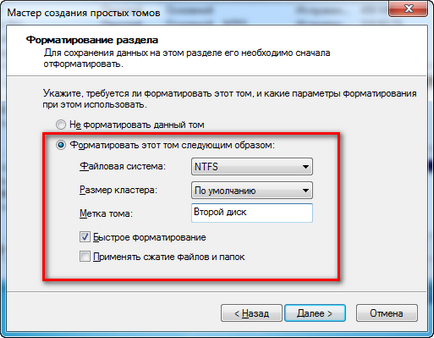
Finală atingere. confirmarea modificărilor care vor fi făcute dintr-o partiție de disc. Doar faceți clic pe butonul „Finish“.
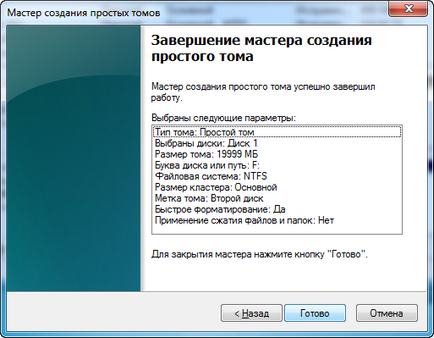
De fapt, puteți utiliza acum a doua secțiune a discului ca de obicei. Captura de ecran de mai jos arată discul local (F :), am creat acum câțiva pași.
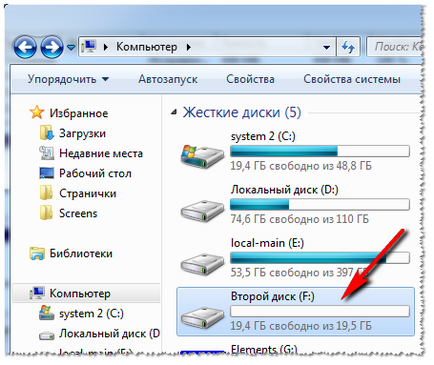
Al doilea disc - un disc local (F :)
- Optimizarea pentru Windows 10

- În cazul în care computerul încetinește ...

- Utilități pentru a accelera computer
- Cum se schimba parola pe router Wi-Fi

- Liniște sunet pe computer, laptop

- Nu există nici un sunet pe calculator

- Laptop-ul nu este conectat la Wi-Fi.

- Computer nu vede un hard disk extern

- Computer nu vede cardul de memorie

- Bios nu vede boot flash
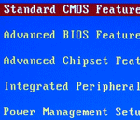
- Cum de a crea o prezentare de la zero.
