Ca ecranul computerului zaskrinit ca pe zaskrinit ecran de laptop
Deci zaskrinit calculator sau ecran de laptop în două moduri: prin utilizarea tastei Print Screen sau cu ajutorul unui program special pentru crearea de capturi de ecran. Luați în considerare primul exemplu de realizare.
În Windows, puteți face o captură de ecran utilizând tasta Print Screen. În orice moment, folosind orice program, puteți apăsa tasta Print Screen și zaskrinit întreg ecranul computerului (laptop). Astfel, a făcut captura de ecran plasat pe clipboard, cu alte cuvinte, o captură de ecran copiat în memoria temporară a calculatorului, la fel ca și după text utilizând taste rapide Ctrl-C.
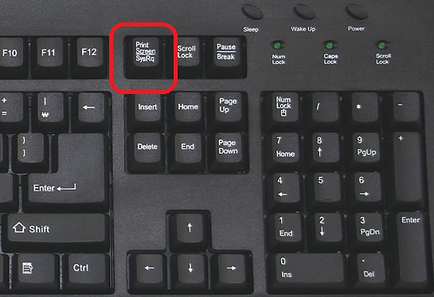
Dacă nu doriți să obțineți o captură de ecran a întregului ecran, o singură fereastră, puteți utiliza comanda rapidă de tastatură Alt-PrintScreen. În acest caz, clipboard-ul va fi copiat doar fereastra pe care lucrați cu acest moment. Această combinație de taste este foarte util, pentru că puteți elimina imediat din captura de ecran nu este corect.
A se vedea, de asemenea: Cum de a decupa o fotografie în Paint
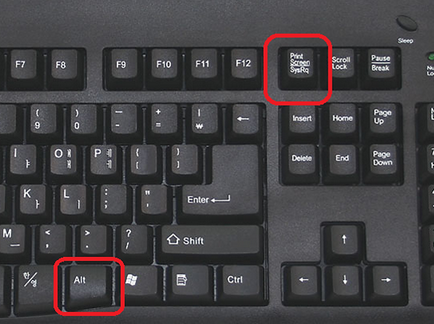
În plus, aveți posibilitatea să zaskrinit ecran laptop cu ajutorul unor programe speciale pentru crearea de capturi de ecran. Aceste programe vă permit să salvați instantaneu screenshot într-un fișier, care salvează o mulțime de timp. În Windows 7, precum și versiunile mai noi de Windows, există un program numit „foarfeca“. Acest program este conceput pentru a crea rapid capturi de ecran, să le editați și să salvați într-un fișier. Pentru a rula acest program, deschideți meniul Start și să navigați la „Toate programele -. Accesorii“
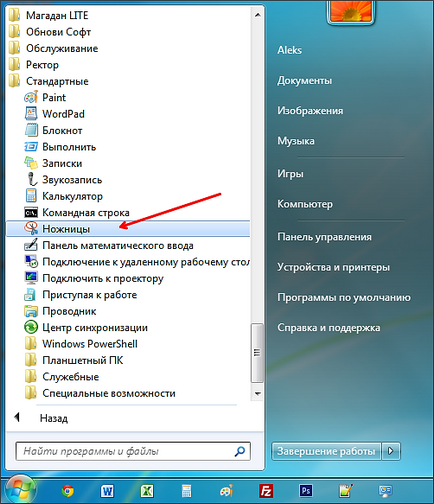
După pornirea programului veți vedea o fereastră mică, iar programul vă va solicita să selectați porțiunea de ecran pe care doriți să zaskrinit.
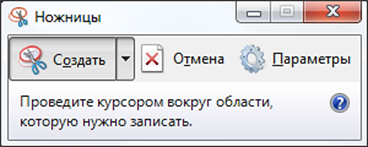
După izolarea partea dreaptă a ecranului, se deschide o fereastră în care puteți edita screenshot rezultat.
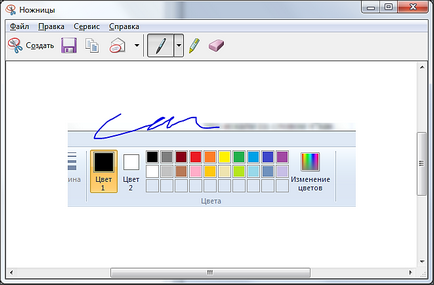
După editare, imaginea rezultată poate fi salvată ca un fișier. Pentru a face acest lucru, folosiți meniul „File - Save“. Când salvați puteți selecta dimensiunea imaginii. Aici formate disponibile, cum ar fi JPG, GIF, și PNG.