Adăugarea și eliminarea sunetului în prezentarea powerpoint
În modul normal, selectați diapozitivul la care doriți să adăugați sunetul înregistrat.
În fila Inserare, în grupul media, faceți clic pe butonul audio.
Deschideți caseta de dialog Înregistrare sunet.
În caseta de dialog, faceți clic pe Înregistrare Înregistrare sunet și începeți să vorbiți sau redarea unui fișier de sunet.
Când ați terminat înregistrarea, faceți clic pe „Stop“. Dă numele înregistrării.
Pentru a asculta înregistrarea, apăsați „Play“. Dacă sunteți mulțumit, faceți clic pe OK. pentru a păstra o înregistrare și adăugați-l la slide. În caz contrar, repetați pașii 4 și 5.
Glisiera va suna pictograma și controalele aferente.
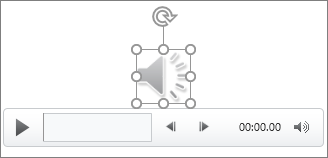
În mod normal, sau expunerea de diapozitive, faceți clic pe pictograma și faceți clic pe butonul Redare. pentru a reda fișierul de sunet.
Preferințe de redare Set
Dați clic pe pictograma de sunet de pe diapozitiv.
Sub Lucrul cu sunet în fila Redare, în grupul Opțiuni de sunet, efectuați una dintre următoarele:
Pentru a porni automat redarea audio când afișați un diapozitiv în partea de sus a listei, selectați Automat.
Pentru a porni manual redarea pe lista Acasă
Pentru sunetul nu a oprit în timpul tranziției la un alt diapozitiv, selectați toate slide-uri.
Sunetul este în mod constant, până când îl opriți, selectați în mod continuu.
Notă: În acest caz, sunetul este redat în mod repetat, pentru a trece la următorul slide.
În fila Inserare, în grupul media, faceți clic pe săgeata sub sunetul butonului.

În listă, selectați Înregistrare sunet.
Deschideți caseta de dialog Înregistrare sunet.
Caseta de dialog Înregistrare sunet. faceți clic pe Înregistrare și începeți să vorbiți sau redarea unui fișier de sunet.
Când ați terminat înregistrarea, faceți clic pe „Stop“. Dă numele înregistrării.
Pentru a asculta înregistrarea, apăsați „Play“. Dacă sunteți mulțumit, faceți clic pe OK. pentru a păstra o înregistrare și adăugați-l la slide. În caz contrar, repetați pașii 4 și 5.
Glisiera va suna pictograma și controalele aferente.
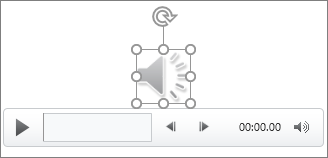
În mod normal, sau expunerea de diapozitive, faceți clic pe pictograma și faceți clic pe butonul Redare. pentru a reda fișierul de sunet.
Preferințe de redare Set
Dați clic pe pictograma de sunet de pe diapozitiv.
Sub Lucrul cu sunet în fila Redare, în grupul Opțiuni de sunet, efectuați una dintre următoarele:
Pentru a porni automat redarea audio când afișați un diapozitiv în partea de sus a listei, selectați Automat.
Pentru a porni manual redarea de pe listă, faceți clic pe Start clic.
Pentru sunetul nu a oprit în timpul tranziției la un alt diapozitiv, selectați partea de sus a listei pentru toate slide-uri.
Sunetul este în mod constant, până când îl opriți, selectați în mod continuu.
Notă: În acest caz, sunetul este redat în mod repetat, pentru a trece la următorul slide.
Faceți clic pe butonul diapozitiv Redare / pauză o pictogramă de sunet.
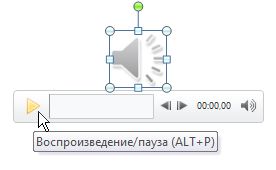
Se ascunde pictograma de sunet
Important: Utilizați această opțiune numai dacă ați configurat un sunet de redare automată, sau gestionați-l rulează într-un alt mod, de exemplu, prin intermediul unui declanșator. (Declanșatorul se numește un obiect de diapozitive, cum ar fi o imagine, o figură, un buton, un paragraf de text sau inscripție care poate declanșa o acțiune făcând clic.) Observați că pictograma va fi vizibilă întotdeauna, dacă nu-l trage de pe diapozitiv.
Dați clic pe pictograma clip audio.
Sub Lucrul cu sunet în fila Redare, în grupul Opțiuni de sunet, verificați Ascunde pe spectacol.
În modul normal, selectați diapozitivul la care doriți să adăugați un sunet.
În fila Inserare, în grupul media, faceți clic pe săgeata sub sunetul butonului.

Efectuați una din următoarele acțiuni:
Pentru a adăuga un fișier care este stocat pe un computer sau într-un dosar de rețea, faceți clic pe sunet de fișiere. localizați folderul și dublu-clic pe fișierul.
Pentru a adăuga un sunet din Galeria Clip, faceți clic pe sunet de la Clip Organizer. obține pictograma de sunet din imagine panoul de activitate. și apoi faceți clic pe acesta pentru a adăuga la slide.
Pentru a accesa conținutul audio de pe CD-ul, faceți clic pe Trimite un mesaj pentru CD-uri. setați ora de începere și de încheiere și alte setări, apoi faceți clic pe OK.
Pentru a înregistra și a adăuga audio, faceți clic pe Înregistrare sunet. și apoi faceți clic pe butonul Record din fereastra.
Pe diapozitiv, se va afișa pictograma de sunet.
Preferințe de redare Set
Dați clic pe pictograma de sunet de pe diapozitiv.
Sub Lucrul cu sunet în fila Setări, sub Opțiuni sunet, efectuați una dintre următoarele:
Pentru a porni automat redarea audio atunci când afișați un diapozitiv în lista de sunet, selectați Automat.
Pentru a începe redarea manual în lista de sunet, selectați prin clic.
Pentru sunetul nu a oprit în timpul tranziției la un alt diapozitiv, în listă, selectați sunetul pentru toate slide-urile.
Sunetul este în mod constant, până când îl opriți, selectați în mod continuu.
Notă: În acest caz, sunetul este redat în mod repetat, pentru a trece la următorul slide.
redare audio continuă
La sunetul a fost repetat până când îl opriți, sau să se joace până la sfârșitul prezentării, trebuie să setați parametrii oprire.
În fila Animații, în grupul de animație, faceți clic pe Custom Animation.
În panoul de activitate Custom Animation, faceți clic pe săgeata sunetul dreapta în lista de animație personalizată. și apoi faceți clic pe Opțiuni efect.
Pe fila Efecte din grupul Finish, efectuați una dintre următoarele:
Pentru a opri redarea clic pe diapozitiv, faceți clic pe clic.
Pentru a-l opri atunci când mergeți la următorul diapozitiv, faceți clic pe După slide-ul actual.
Pentru a reda sunetul pe câteva diapozitive, faceți clic pe După, și setați numărul de slide-uri.
Notă: Pentru a utiliza ultimii doi parametri ai sunetului nu ar trebui să fie mai scurtă decât durata de diapozitive. Durata sa poate fi găsită în fila Setări audio, în grupul de date.
Faceți dublu clic pe pictograma de sunet de pe diapozitiv.
Se ascunde pictograma de sunet
Important: Utilizați această opțiune numai dacă ați configurat un sunet de redare automată, sau gestionați-l rulează într-un alt mod, de exemplu, prin intermediul unui declanșator. (Declanșatorul se numește un obiect de diapozitive, cum ar fi o imagine, o figură, un buton, un paragraf de text sau inscripție care poate declanșa o acțiune făcând clic.) Observați că pictograma în reprezentarea obișnuită va fi văzut întotdeauna, dacă nu-l trage de pe diapozitiv.
Faceți clic pe pictograma audio.
Sub Lucrul cu sunet în fila Setări, sub Opțiuni sunet, faceți clic pe Ascundere spectacol.