Adăugarea sau editarea efectului de desen - Helpdesk birou
Puteți îmbunătăți imaginea prin adăugarea de efecte, cum ar fi umbre, străluciri, reflecții, netezirea, forma și se transformă volumul (3-D). Puteți adăuga, de asemenea, efecte artistice la imagine, sau pentru a schimba luminozitatea, contrastul și claritatea imaginii.
Faceți clic pe imaginea la care doriți să adăugați efectul.
Notă: Pentru a adăuga mai multe imagini același efect, faceți clic pe prima imagine și apoi apăsați și mențineți apăsată tasta CTRL în timp ce faceți clic pe celelalte imagini. Dacă utilizați Word, trebuie să copiați imaginile de pe web, în cazul în care nu există deja. Selectați Inserare> cifre> frunză nouă. (După adăugarea sau modificarea efect, ele pot fi copiate înapoi în locația lor originală în document.)
Fila Panou de imagine de format, în grupul Stiluri, faceți clic pe Efecte pentru desen grafic.
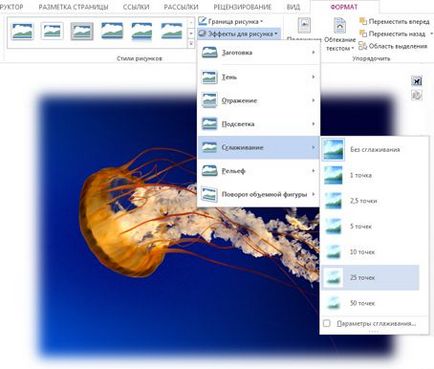
Pentru a personaliza și a adăuga efecte, apăsați pe butonul Opțiuni din partea de jos a fiecărui meniu efect. De exemplu, în meniu, faceți clic pe Setări Shade umbra pentru a rula setările personalizate pentru efectul de umbră.
Pentru a elimina efectul, adăugat la imaginea, punctul de la meniul pentru efectul, și apoi faceți clic necesară pentru a elimina efectul. De exemplu, pentru a elimina umbra, indicați spre umbră. și apoi selectați prima opțiune Fără o umbră.
Dacă nu este afișat formatul imaginii sau fila, faceți dublu clic pe imagine pentru a vă asigura că acesta este selectat. Dacă lângă numele fișierului din partea de sus a ferestrei programului afiseaza cuvintele [Mod de compatibilitate]. salvați documentul în DOCX și XLSX (DOC sau XLS fișier în loc de formatul anterior) formatul și încercați din nou.
Faceți clic pe imaginea la care doriți să adăugați efectul.
Notă: Pentru a adăuga mai multe imagini același efect, faceți clic pe prima imagine și apoi apăsați și mențineți apăsată tasta CTRL în timp ce faceți clic pe celelalte imagini. Dacă utilizați Word, trebuie să copiați imaginile de pe web, în cazul în care nu există deja. Selectați Inserare> cifre> frunză nouă. (După adăugarea sau modificarea efect, ele pot fi copiate înapoi în locația lor originală în document.)
Fila Panou de imagine de format, în grupul Stiluri, faceți clic pe Efecte pentru desen grafic.
Dacă nu este afișat formatul imaginii sau fila, faceți dublu clic pe imagine pentru a vă asigura că acesta este selectat. Dacă lângă numele fișierului din partea de sus a ferestrei programului afiseaza cuvintele [Mod de compatibilitate]. salvați documentul în DOCX și XLSX (DOC sau XLS fișier în loc de formatul anterior) formatul și încercați din nou.
Încercați una sau mai multe dintre următoarele :.
Pentru a adăuga sau modifica o combinație de efecte încorporate, punctul bușteni și apoi faceți clic pe efectul dorit.
Pentru a regla volumul efectului de inserție, faceți clic pe Setări și modificați opțiunile dorite.
Pentru a adăuga sau modifica punctul de umbră Shadow, și apoi faceți clic pe nuanța dorită.
Pentru a regla umbre umbra faceți clic pe Opțiuni și modificați parametrii necesari.
Pentru a adăuga sau a modifica un punct de reflecție la reflecție, și apoi faceți clic pe opțiunea dorită de reflecție.
Pentru a regla reflexia de reflecție, faceți clic pe Setări și modificați opțiunile dorite.
Pentru a adăuga sau modifica strălucire, indicați spre strălucire, și apoi faceți clic pe opțiunea pe care doriți strălucirea.
Pentru a regla culorile strălucire, pentru a alege alte culori strălucire. și apoi selectați culoarea dorită. Pentru a schimba culoarea, care nu este inclusă în tema culori, faceți clic pe Mai multe culori. și apoi selectați culoarea dorită din fila Standard, sau se amestecă propria culoare pe spectru. Culori personalizate și culori în fila Standard nu sunt actualizate dacă modificați tema documentului.
Pentru a ajusta, faceți clic pe glow luminescență opțiunile de setări și schimbați parametrii doriți.
Pentru a adăuga sau modifica anti-aliasing, faceți clic pe anti-aliasing. și apoi selectați gradul dorit de netezire.
Pentru a regla anti-aliasing anti-aliasing, faceți clic pe Setări și modificați opțiunile dorite.
Pentru a adăuga sau a modifica un punct de relief pentru relief și apoi faceți clic pe reliefare.
Pentru a regla volumul reliefului, faceți clic pe Setări și modificați opțiunile dorite.
Pentru a adăuga sau modifica-D rotație, indicați spre D rotație, și apoi faceți clic pe opțiunea pe care doriți rândul său.
Pentru a regla rotația, faceți clic pe parametrii de rotație a cifrelor de volum și de a schimba parametrii doriți.
Pentru mai multe informații despre opțiunile disponibile în aceste domenii, faceți clic pe butonul Ajutor din partea de sus a casetei de dialog Format Picture.
Pentru a elimina efectul, adăugat la imaginea, punctul de la meniul pentru efectul, și apoi faceți clic necesară pentru a elimina efectul. De exemplu, pentru a elimina umbra, indicați spre umbră. și apoi selectați prima opțiune Fără o umbră.
Faceți clic pe imaginea la care doriți să adăugați efectul.
Notă: Pentru a adăuga mai multe imagini același efect, faceți clic pe prima imagine și apoi apăsați și mențineți apăsată tasta CTRL în timp ce faceți clic pe celelalte imagini. Dacă utilizați Word, trebuie să copiați imaginile de pe web, în cazul în care nu există deja. Selectați Inserare> cifre> frunză nouă. (După adăugarea sau modificarea efect, ele pot fi copiate înapoi în locația lor originală în document.)
Fila Panou de imagine de format, în grupul Stiluri, faceți clic pe Efecte pentru desen grafic.
Încercați una sau mai multe dintre următoarele :.
Pentru a adăuga sau modifica o combinație de efecte încorporate, punctul bușteni și apoi faceți clic pe efectul dorit.
Pentru a configura încorporat efect, selectați parametrii de volum și setați parametrii doriți. Pentru mai multe informații despre opțiunile în format panoul de volum, apăsați pe butonul Ajutor din partea de sus a casetei de dialog Format Picture.
Pentru a adăuga sau modifica punctul de umbră Shadow, și apoi faceți clic pe nuanța dorită.
Pentru a configura o umbră, selectați Opțiuni umbră și selectați opțiunile dorite. Pentru mai multe informații despre opțiunile din „umbra“, apăsați butonul Help din partea de sus a casetei de dialog Format Picture.
Pentru a adăuga sau a modifica un punct de reflecție la reflecție, și apoi faceți clic pe opțiunea dorită de reflecție.
Pentru a adăuga sau modifica strălucire, indicați spre strălucire, și apoi faceți clic pe opțiunea pe care doriți strălucirea.
Personalizarea culorii de iluminare, faceți clic pe Mai multe culori de iluminare. și apoi selectați culoarea dorită. Pentru a schimba culoarea, care nu este inclusă în tema culori, faceți clic pe Mai multe culori, și apoi selectați culoarea dorită de pe obișnuit sau creați propria culoare personalizată pe culorile personalizate și culoarea în fila obișnuită nu au fost actualizate, dacă modificați ulterior tema documentului. Pentru mai multe informații despre subiectele pentru a vizualiza toate informațiile despre tema, Styles rapide, stiluri de celule și stiluri de fundal.
Pentru a aplica sau modifica anti-aliasing, selectați Smooth. și apoi faceți clic pe dimensiunea dorită a frontierei.
Pentru a adăuga sau modifica un relief, faceți clic pe Relief. și apoi - tipul necesar de relief.
Pentru a configura un relief, faceți clic pe setările de volum și setați parametrii doriți. Pentru mai multe informații despre opțiunile în format panoul de volum, apăsați pe butonul Ajutor din partea de sus a casetei de dialog Format Picture.
Pentru a adăuga sau modifica rotația tridimensională, selectați D Rotire. și apoi - un tip de rotație necesar.
Pentru a regla rotația, faceți clic pe parametrii de rotație ale cifrelor de volum și selectați opțiunile dorite. Pentru mai multe informații despre opțiunile de pe panoul D rotație, faceți clic pe Help în partea de sus a ferestrei de dialog figura caseta Format.
Pentru a elimina efectul pe care l-ați adăugat la imagine, indicați spre elementul de meniu efectul și selectați o opțiune pentru a elimina efectul. De exemplu, pentru a elimina o umbră, selectați Shadow și faceți clic pe nici o umbră.