10 Setări ferestre 10 pentru un nou laptop
După achiziționarea unui nou laptop pe sistemul de operare Windows 10 va fi util să-l configurați în mod corespunzător. Aici sunt 10 parametri utili care nu pot strica pentru a verifica sau de a schimba laptop-ul. Desigur, cele mai multe dintre aceste setări pot fi instalate pe un computer desktop.
1. Verificați pentru actualizări Windows 10
Nimic nu este perfect, iar Microsoft va lansa frecvent actualizări pentru Windows 10. Verificați și instalați actualizările Windows poate fi atât automat cât și manual. Configurați aceste opțiuni, puteți accesând Windows Update. Pentru a face acest lucru, deschideți meniul Start. faceți clic pe „Settings“, apoi „Actualizare și de securitate.“
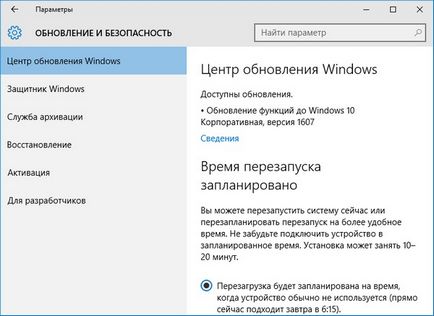
2. Activați restaura sistemul de operare Windows 10
O idee bună să vă asigurați că ați stabilit un punct de restaurare în cazul unor situații neprevăzute cu sistemul.
Pentru a crea un punct de restaurare, deschideți fereastra System Properties și partea stângă, faceți clic pe „System Protection“. În fereastra care se deschide, selectați unitatea de sistem primar (de obicei, C :) unitate și faceți clic pe „Configurare ...“.
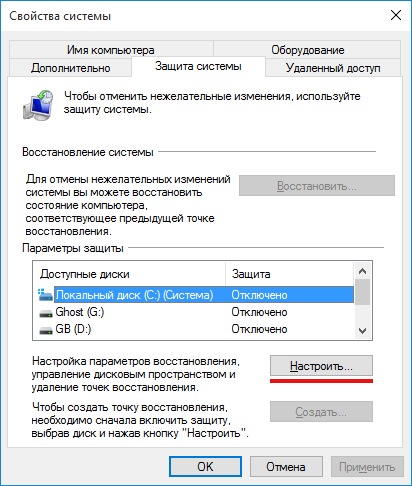
Setați comutatorul „Activați sistemul de protecție“, în cazul în care acesta este dezactivat. Apoi, selectați cantitatea maximă de memorie alocată punctului de recuperare. Se recomandă la 2 la 5%. În funcție de dimensiunea discului.
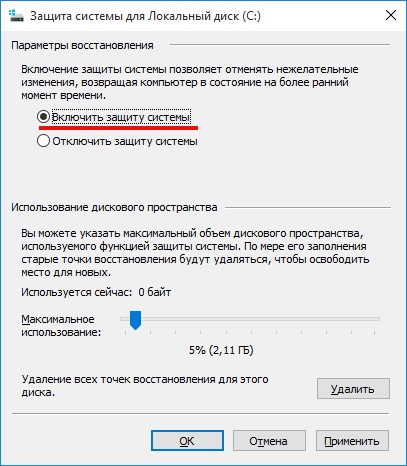
3. Setări de afișare Modificarea
Pentru noile laptop-uri de multe ori display-uri au o rezoluție de 1080p (Full HD) și de mai sus. În timp ce imaginile vor arata incredibil de clare, text, pictograme, butoane și pot fi mici și dificil de citit. Sub-eșantionare nu este o opțiune, deoarece imaginea rezultată nu va fi la fel de înaltă calitate, și poate arata neclară. Cu toate acestea, Windows 10 vă permite să scalați dimensiunea textului, pictogramele și aplicații.
Pentru a face acest lucru, faceți clic dreapta pe un spațiu gol de pe desktop și selectați „Display Settings“. Apoi ajustați cursorul pe gustul dvs. pentru a modifica dimensiunea textului, aplicații, și alte elemente, apoi faceți clic pe „Apply“. Pentru a configura o să fie aplicată complet, trebuie să reporniți computerul sau de ieșire și conectați din nou.

4. Laptop Power Management
laptop-ul nu este necesar tot timpul pentru a lucra la capacitate maximă. Dacă doriți să crească timpul duratei sale de viață a bateriei, puteți alege „Power Save“ modul. Dar atunci când munca ocupat necesită performanțe maxime, selectați „de înaltă performanță“. Există o alternativă, sistemul de putere „echilibrat“.
Pentru a alege un plan de masă, faceți clic dreapta pe pictograma bateriei din bara de sistem și selectați Setări. Sau aveți posibilitatea să faceți clic dreapta pe butonul Start și faceți clic pe „Power Management“.
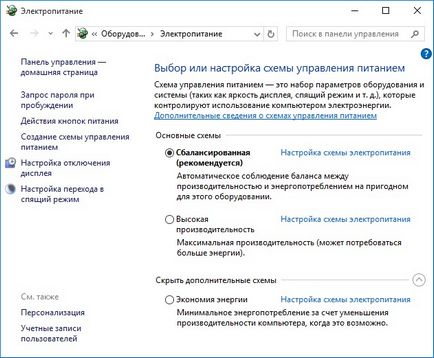
5. Setarea browser implicit
Dacă doriți să utilizați Firefox, Chrome sau alt browser în loc de Microsoft Edge, trebuie să specificați miezul. După instalarea unui nou browser, atunci când începe mai întâi, el va oferi să-l instalați în mod implicit. Dacă ați ignorat oferta, puteti merge la meniul Start, selectați „Opțiuni / Standard System / Aplicații“ și în „Web Browser“ pentru a specifica programul dorit.
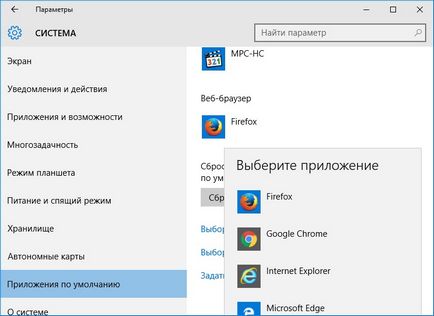
În această fereastră, puteți seta alte programe implicite.
6. Porniți extensiile de spectacol de fișiere în Windows 10
Aveți în dosarul este un fișier sau Word.doc Word.docx, JPG sau PNG. Pentru a înțelege rapid și ușor acest lucru, trebuie să activați afișarea extensii de fișiere. Pentru a face acest lucru în Windows Explorer, faceți clic pe meniul „View“ / „Arată sau ascunde“ și bifați caseta de lângă „File name extensii“.
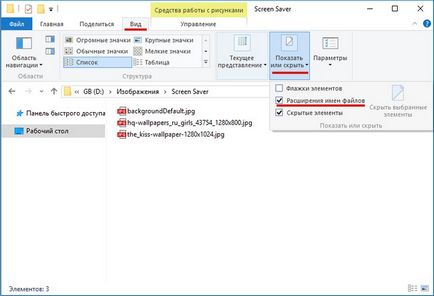
7. Opriți monitorul în Windows 10
Cortana vrea să te cunosc. Atât de mult încât, care adună informații despre tine, inclusiv istoria textului tastat. Pentru acest lucru nu a fost, du-te la meniul Start „Options / privacy.“ În fila „General“, dezactivați setările de care nu sunt necesare, precum și în fila „vorbire, scriere de mână, și textul de intrare“, apăsați „Stop de învățare“, apoi „Disable“.
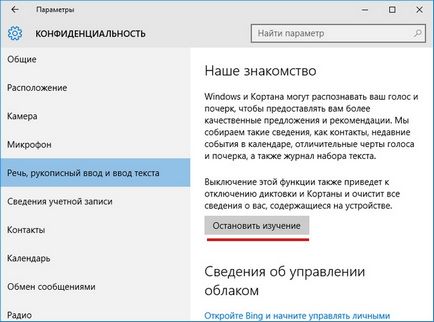
8. Dezactivați pentru Windows 10 avertismente
Dacă aveți încredere și să se bazeze pe propria lor judecată atunci când vine vorba de descărcarea și instalarea software-ului, nu este nevoie să aveți Windows 10 de fiecare dată când vă avertizează atunci când sunt instalate. Pentru a dezactiva UAC de avertizare, faceți clic dreapta pe butonul Start și selectați „Control Panel“. Introduceți „Conturi utilizator“ și apăsați pe „Schimbă setările de Control cont utilizator.“ În fereastra care se deschide, mutați cursorul în partea de jos, în poziția de „Nu mă notifică“ și faceți clic pe OK. Apoi, „Da“ pentru a confirma.
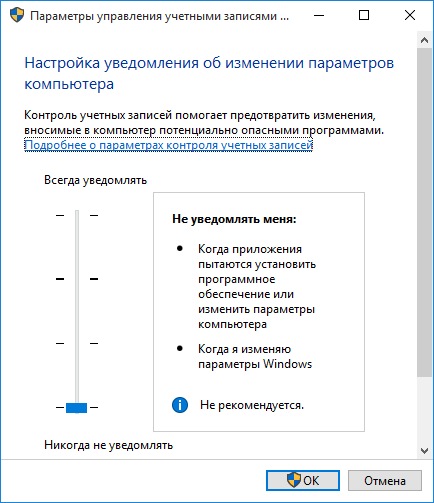
9. Răsturnați touchpad în Windows 10
În notebook-uri pentru Windows touchpad defilare verticală este în direcția opusă (inversiune) în MacBook'ah defilare. Dacă doriți să schimbați direcția de defilare a touchpad-ului, mergeți la „Settings / Dispozitive / mouse și Touchpad“ și de a schimba inversarea scroll.
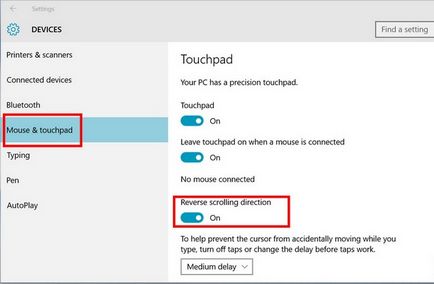
10. Eliminarea software-ului inutile pentru Windows 10
Mulți producători sunt umplute notebook-uri studiu și nici software-ul necesar. Dar, din fericire, Windows 10 oferă o modalitate simplă de a vedea ce sunt instalate aplicații, rapid și a le elimina. Desigur, în cazul în care nu aveți nevoie.
Du-te la „Settings / System / Aplicații și oportunități“. După deschiderea ferestrei, poate dura ceva timp pentru a vedea lista completă a programelor. Apoi alegeți aplicații care nu sunt necesare, și apasă pe butonul „Delete“.
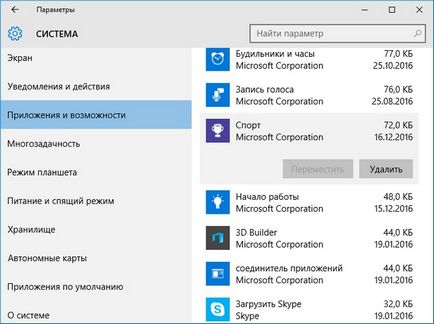
Unele rutine nu pot fi eliminate.
Îți place? Partajați acest lucru cu prietenii tai!